
Kytkinohjauksen käyttäminen Macissa
Kytkinohjauksessa voit käyttää sopeuttavaa laitetta (kuten kytkintä tai ohjainsauvaa) tekstin syöttämiseen, kohteiden käyttämiseen näytöllä ja Macisi hallitsemiseen. Voit käyttää Kytkinohjaus-kotipaneelin säätimiä paneelin tai käyttöliittymän selaukseen, kunnes käytät kytkintä kohteen valitsemiseen tai toiminnon suorittamiseen.
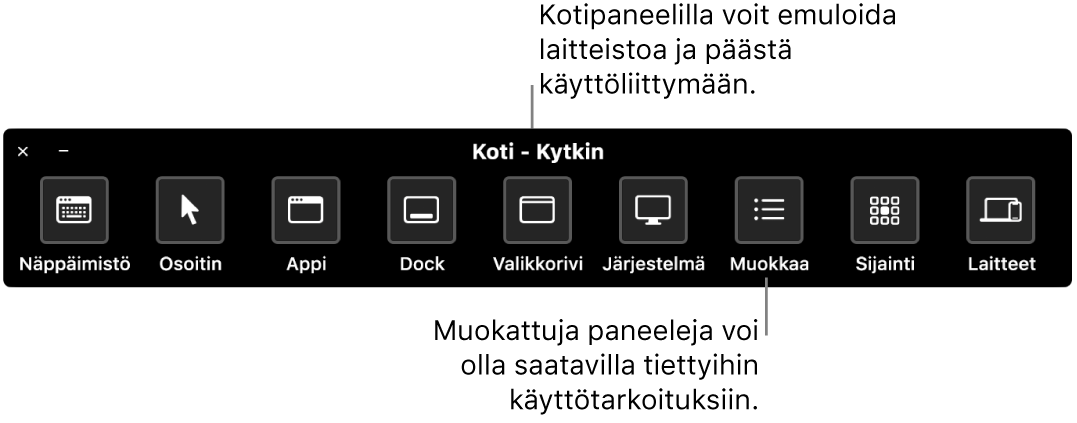
Ota kytkinohjaus käyttöön
Valitse Macissa Omenavalikko

 ja klikkaa sitten Kytkinohjaus.
ja klikkaa sitten Kytkinohjaus.Klikkaa Yleiset ja valitse Ota käyttöön kytkinohjaus.
Kytkinohjauksen kotipaneeli näkyy työpöydällä.
Kytkinohjauksen kotipaneeli käyttää oletusarvoisesti valkoista tekstiä tummalla taustalla. Jos suosit tummaa tekstiä vaalealla taustalla, klikkaa Ulkoasu-ponnahdusvalikkoa ja valitse Vaalea.
Kotipaneelin käyttäminen
Kun käytät kytkinohjausta Macissa, kotipaneeli näkyy työpöydällä. Kotipaneeli sisältää seuraavat kohteet:
Näppäimistö: Näyttää oletusnäppäimistön. Voit kirjoittaa tekstiä dokumenttiin tai kenttään skannaamalla näppäimistön paneelissa, avaamalla joukon näppäimiä ja valitsemalla näppäimen. Seuraa näppäimistön alareunassa olevaa ryhmää: se sisältää ehdotettuja sanoja, jotka perustuvat siihen saakka painettuihin näppäimiin. Voit säästää kirjoitusaikaa valitsemalla ehdotetun sanan.
Osoitin: Sisältää painikkeet osoittimen siirtämiseen ja klikkaamiseen. Voit siirtää osoittimen näytön tietylle alueelle valitsemalla Siirrä. Jos haluat klikata automaattisesti osoitinta, kun siirryt näytön tietylle alueelle, valitse ”Siirrä ja klikkaa”.
Kummassakin valinnassa pystysuuntainen lohko alkaa liukua näytön poikki. Kun painat Valitse kohde -kytkintä, lohko pysähtyy ja pystysuuntainen sininen viiva alkaa liukua lohkon poikki. Kun painat kytkintä uudelleen, sininen viiva joko pysähtyy tai (jos osoittimen tarkkuudeksi on asetettu suuri Kytkinohjaus-asetusten Selaus-osiossa) hidastuu huomattavasti ennen kuin painat kytkintä uudelleen, jotta se pysähtyy.
Kun teet saman vaakatasossa, osoitin siirtyy kahden sinisen viivan risteyskohtaan. Jos valitsit ”Siirrä ja klikkaa”, kahden sinisen viivan risteyskohdassa oleva kohde valitaan.
Appi: Selaa kohteita ja ryhmiä nykyisen apin aktiivisessa ikkunassa.
Dock: Selaa Dockin kohteita.
Valikkorivi: Selaa valikkorivin ryhmää ja sitten valikkoekstrojen ryhmää.
Järjestelmä: Sisältää painikkeet, joilla voit hallita Macin äänenvoimakkuutta tai näytön kirkkautta sekä hallita median toistoa.
Jos Macissa on Touch Bar, Järjestelmä sisältää mahdollisuuden näyttää Touch Bar näytön alareunassa. Tällä voit valita Touch Barin kohteita kytkinohjauksella.
Muokattu: Näyttää käytettävissä olevat muokatut paneelit. Voit luoda muokattuja paneeleja (Paneelieditorilla) eri appien yleisten tehtävien ja toimintojen virtaviivaistamiseksi.
Sijainti: Sisältää painikkeet, joilla voit muuttaa Kytkinohjaus-kotipaneelin sijaintia näytöllä.
Laitteet: Näyttää saatavilla olevat Applen laitteet, kuten iOS- ja iPadOS-laitteet tai Apple TV:n, joita voit hallita Macin kytkinohjauksella, ilman että muodostat kytkimestä parin toisen laitteen kanssa. Macisi, iOS- ja iPadOS-laitteidesi ja Apple TV:si on oltava samassa Wi-Fi-verkossa ja sinun on oltava kirjautuneena samalla Apple ID:llä kaikissa laitteissa.
Jos valitsit Salli alustan vaihdon ohjata tietokonetta -valintaneliön kytkinohjauksen Yleiset-asetuksissa, voit myös käyttää muita laitteitasi Macin ohjaamiseen.
Kohteiden selaaminen ja valitseminen
Kun käytät kytkinohjausta Macissa, tee jokin seuraavista:
Kohteiden selaaminen automaattisella selauksella: Aloita automaattinen selaus painamalla Valitse kohde -kytkintä. Ryhmissä ja käyttöliittymän kohteissa Kytkinohjaus korostaa kunkin kohteen tai ryhmän selauksen aikana. Paneeleissa se korostaa kunkin painikkeen tai ryhmän, tai painikejoukot päällekkäisessä järjestyksessä riippuen siitä, miten paneeli on suunniteltu.
Jos valitset kohteen, selaus keskeytyy (ellei vaihtoehtoa jatkaa selausta valinnan jälkeen ole määritetty Kytkimet-osiossa). Jatka selausta painamalla kytkintä. Kytkinohjaus toistaa selausta Selaus-osion määritysten mukaisesti.
Kohteiden selaaminen ilman automaattista selausta: Jos laitoit automaattisen selauksen pois päältä, paina Siirry seuraavaan kohteeseen -kytkintä.
Kohteen valitseminen: Kun kohde on korostettu, paina Valitse kohde -kytkintä. Jos valittu kohde on ryhmä tai joukko (eikä vaihtoehto jatkaa selausta valinnan jälkeen ole päällä), selaa ryhmää tai joukkoa painamalla kytkintä ja valitse kohde painamalla kytkintä uudelleen. Voit poistua ryhmästä tai joukosta painamalla kytkintä, kun se on korostettu (tai kun kuulet ”askella kohteesta”, jos vaihtoehto, jossa Kytkinohjaus puhuu selauksen aikana, on päällä).
Paneelien käyttö
Kun käytät kytkinohjausta Macissa, tee jokin seuraavista:
Paneelivalintojen tekeminen: Paina paneelissa Valitse kohde -kytkintä, kun oikean yläkulman Paneelivalinnat-painike
 on korostettuna. Paina sitten kytkintä uudelleen, kun haluamasi vaihtoehto on korostettu. Voit pienentää tai suurentaa paneelin kokoa ja lisätä tai vähentää sen läpinäkyvyyttä.
on korostettuna. Paina sitten kytkintä uudelleen, kun haluamasi vaihtoehto on korostettu. Voit pienentää tai suurentaa paneelin kokoa ja lisätä tai vähentää sen läpinäkyvyyttä.Kotipaneeliin palauttaminen: Paina paneelissa Valitse kohde -kytkintä, kun oikean yläkulman Koti-painike
 on korostettuna. Paina kytkintä käyttöliittymässä, kun kotipaneeli on korostettu.
on korostettuna. Paina kytkintä käyttöliittymässä, kun kotipaneeli on korostettu.
Osoittimen ohjaaminen
Kun käytät kytkinohjausta Macissa, voit liikuttaa ja hallita osoitinta paneelien avulla. Esimerkiksi kotipaneelin Osoitin-paneelissa on ”Siirrä”- ja ”Siirrä ja klikkaa” -toiminnot. Paneeleissa voi käyttää myös seuraavia tapoja:
Liuku: Toiminto on sama kuin Osoitin-paneelin Siirrä-toiminto.
Pyöritä: Kun painat Valitse kohde -kytkintä, (viipaleen muotoinen) sektori alkaa pyöriä ympäri näyttöä osoittimen nykyisestä sijainnista alkaen tai ympäri etummaista ikkunaa ikkunan keskikohdasta alkaen (riippuen siitä, miten raja on määritetty Paneelieditorissa). Kun painat kytkintä toisen kerran, sektori pysähtyy näytöllä, ja sininen viiva alkaa liukua sektorin poikki. Kun painat kytkintä kolmannen kerran, sininen viiva pysähtyy, ja osoitin alkaa liukua sinistä viivaa pitkin. Painamalla kytkintä uudelleen voit pysäyttää osoittimen sinisellä viivalla.
Jos osoittimen tarkkuudeksi on asetettu suuri Kytkinohjaus-asetusten Selaus-osiossa, osoittimen ohjausta parannetaan lisäämällä välivaiheita. Esimerkiksi kun painat Valitse kohde -kytkintä kolmannen kerran, sininen viiva hidastuu huomattavasti, kun se liukuu sektorin poikki. Kun painat kytkintä neljännen kerran, osoitin alkaa liukua sinistä viivaa pitkin. Kun painat sitä viidennen kerran, osoitin hidastuu huomattavasti. Painamalla kytkintä kuudennen kerran voit pysäyttää osoittimen sinisellä viivalla.
Suuntaliike: Kun painat Valitse kohde -kytkintä, osoitin liikkuu nykyisestä sijainnistaan näytön poikki yhteen suuntaan (esimerkiksi vasemmalle, alas tai vinottain) tai toistaa tai kumoaa viimeisen tekemänsä suuntaliikkeen. Jos painat kytkintä, osoitin lakkaa liikkumasta, ja jos et paina, osoitin jatkaa, kunnes se saavuttaa reunan, jossa se ponnahtaa takaisin toiseen suuntaan tai pysähtyy (riippuen Kytkinohjaus-asetusten Selaus-osion ”Kun osoitin saavuttaa reunan” -asetuksesta).
Kytkinten luominen
Macin Kytkinohjauksen Käyttöapu-asetuksissa voit ottaa käyttöön yhden tai useamman sopeuttavan kytkimen, joita painamalla voit suorittaa toiminnon ja määrittää olemassa olevalle kytkimelle eri toiminnon.
Valitse Macissa Omenavalikko

 ja klikkaa sitten Kytkinohjaus.
ja klikkaa sitten Kytkinohjaus.Klikkaa Kytkimet ja tee jokin seuraavista:
Kytkimen lisääminen: Klikkaa Lisää-painiketta
 ja paina sopeuttavaa kytkintä. Syötä nimi ja valitse toiminto, esimerkiksi Lopeta selaus. Jos haluat, että komento suorittaa skriptin tai avaa apin, klikkaa Muokattu ja valitse skripti tai appi.
ja paina sopeuttavaa kytkintä. Syötä nimi ja valitse toiminto, esimerkiksi Lopeta selaus. Jos haluat, että komento suorittaa skriptin tai avaa apin, klikkaa Muokattu ja valitse skripti tai appi.Kytkimen poistaminen: Valitse kytkin luettelosta ja klikkaa Poista-painiketta
 .
.Kytkimen vaihtaminen: Valitse kytkin luettelosta, klikkaa Muokkaa kytkintä -ponnahdusvalikkoa
 ja vaihda nimi tai toiminto. Voit käyttää eri kytkintä toiminnossa määrittämällä sen uudelleen.
ja vaihda nimi tai toiminto. Voit käyttää eri kytkintä toiminnossa määrittämällä sen uudelleen.
Voit muokata kytkinohjausta käyttämällä Kytkinohjaus-asetusten Kirjoitus-, Kytkimet- ja Selaus-osioita. Jos haluat lisätietoja valinnoista, klikkaa osiossa olevaa ohjepainiketta ![]() .
.