
Tulostimen lisääminen tulostinluetteloon, jotta voit käyttää sitä Macissa
Jotta voit käyttää tulostinta, sinun on lisättävä se tulostinluetteloon Tulostimet ja skannerit ‑asetuksissa. (Jos olet vaihtanut Windows-tietokoneesta Maciin, voit käyttää Tulostimet ja skannerit -asetuksia vastaavasti kuin Windowsin Tulosta-ohjauspaneelia.)
Yleensä kun lisäät tulostimen, macOS yhdistää tulostimeen AirPrintillä tai lataa automaattisesti tulostinohjelmiston (tunnetaan myös nimellä tulostinajuri). Älä asenna tulostimen mukana tullutta tai valmistajan verkkosivustolla olevaa ohjelmistoa. Noudata yhden alla olevan kohdan ohjeita, ja macOS kehottaa sinua tarvittaessa lataamaan uusimman ohjelmiston.
Jos haluat tietoja tulostimen käyttämisestä iPhonen tai iPadin kanssa, katso Tulostaminen iPhonesta, iPadista tai iPod touchista AirPrintin avulla.
USB-tulostimen lisääminen
Useimmissa USB-tulostimissa sinun tarvitsee vain päivittää ohjelmisto ja liittää tulostin Maciin. macOS havaitsee tulostimen automaattisesti ja lataa tarvittavan ohjelmiston. Muut tulostimet lisätään luetteloon parin vaiheen kautta.
Tulostinohjelmiston päivittäminen Macissa: Tarkista tulostimen valmistajalta, onko tulostinmalliisi saatavilla päivityksiä.
Tulostimen valmisteleminen: Poista tulostin laatikosta, asenna väriaine ja lisää paperia tulostimen mukana tulleita ohjeita seuraten. Laita tulostin päälle ja varmista, että se ei näytä virheilmoituksia.
Tulostimen liittäminen: Liitä USB-kaapeli Maciin. Jos saat ilmoituksen, jossa kehotetaan lataamaan uusi ohjelmisto, lataa ja asenna se.
Tärkeää: Jos Macissa on yksi USB-C-portti, käytä moniporttista sovitinta. Liitä tulostin ja pitkitä Macin akkukestoa liittämällä USB-C-kaapeli virtalähteeseen. Katso USB-C-kaapelien käyttäminen Macin kanssa.
Wi-Fi- tai verkkotulostimen lisääminen
Jos Mac ja tulostin on jo yhdistetty samaan Wi-Fi-verkkoon, tulostin voi olla käytettävissäsi ilman käyttöönottoa. Voit tarkistaa sen valitsemalla Arkisto > Tulosta, klikkaamalla Tulostin-ponnahdusvalikkoa, valitsemalla Lähellä olevat tulostimet tai Tulostimet ja skannerit -asetukset ja valitsemalla sitten tulostimesi. Jos tulostimesi ei ole käytettävissä, voit lisätä sen.
Tulostinohjelmiston päivittäminen Macissa: Tarkista tulostimen valmistajalta, onko tulostinmalliisi saatavilla päivityksiä.
Jos sinulla on AirPrint-tulostin, ohjelmistopäivityksiä ei tarvitse tarkistaa.
Tulostimen valmisteleminen: Poista tulostin laatikosta, asenna väriaine ja lisää paperia tulostimen mukana tulleita ohjeita seuraten. Laita tulostin päälle ja varmista, että se ei näytä virheilmoituksia.
Tulostimen liittäminen: Liitä tulostin verkkoon tulostimen mukana tulleita ohjeita seuraten.
Jos sinulla on Wi-Fi-tulostin, voit ehkä joutua liittämään tulostimen Maciin USB-kaapelilla, jotta voit ottaa Wi-Fi-tulostuksen käyttöön. Kun olet liittänyt tulostimen Maciin, asenna tulostimen mukana tullut Mac-appi ja käytä tulostimen asennusapuria sen liittämiseen Wi-Fi-verkkoon. Asennuksen jälkeen voit irroittaa kaapelin tulostimesta ja Macista, ja tulostimen pitäisi pysyä liitettynä Wi-Fi-verkkoon. Katso Applen tukiartikkeli AirPrint-tulostimen yhdistäminen Wi-Fi-verkkoon.
Tulostimen lisääminen käytettävissä olevien tulostimien luetteloon: Valitse Omenavalikko

 .
. 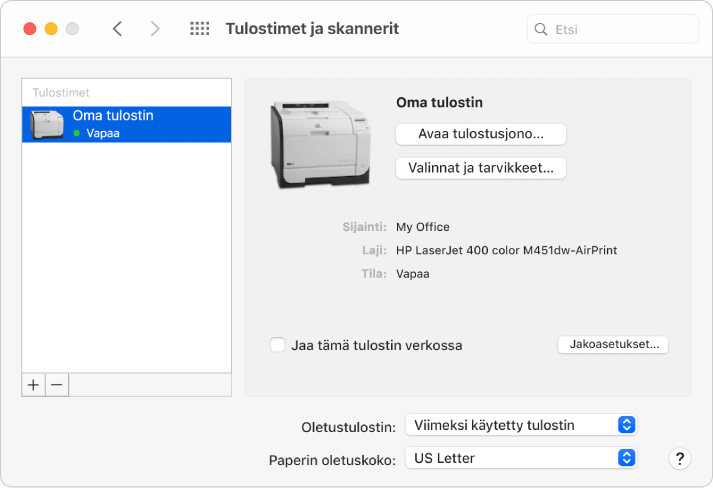
Jos tulostimesi ei näy vasemmalla puolella olevassa luettelossa, klikkaa luettelon alaosassa olevaa Lisää-painiketta
 . Näkyviin tulee valintaikkuna, jossa näkyvät lähiverkossa olevat tulostimet. Tulostin näkyy parin minuutin kuluessa. Valitse tulostin, kun se tulee näkyviin luettelossa, ja klikkaa Lisää. Jos saat ilmoituksen, jossa kehotetaan lataamaan uusi ohjelmisto, lataa ja asenna se.
. Näkyviin tulee valintaikkuna, jossa näkyvät lähiverkossa olevat tulostimet. Tulostin näkyy parin minuutin kuluessa. Valitse tulostin, kun se tulee näkyviin luettelossa, ja klikkaa Lisää. Jos saat ilmoituksen, jossa kehotetaan lataamaan uusi ohjelmisto, lataa ja asenna se.Jos tulostin ei edelleen näy luettelossa, yritä lisätä se IP-osoitteella (katso alla).
Kun lisäät tulostimen, macOS yleensä havaitsee, onko tulostimeen asennettu lisävarusteita, kuten ylimääräisiä paperialustoja, lisämuistia tai duplex-yksikköä. Jos tämä ei onnistu, näytölle aukeaa valintaikkuna, jossa voit määrittää ne. Varmista, että valintaikkunan asetukset vastaavat täysin tulostimeesi asennettuja lisävarusteita, jotta voit hyödyntää niitä kaikilta osin.
Verkkotulostimen lisääminen antamalla sen IP-osoite
Jos haluamasi verkkotulostin ei ole käytettävissä olevien tulostimien luettelossa, voit lisätä sen IP-tulostimena. Tulostimen tulee tukea yhtä seuraavista tulostusprotokollista: AirPrint, HP Jetdirect (Socket), Line Printer Daemon (LPD) tai Internet Printing Protocol (IPP).
Huomaa: Jotkin näiden yleisten protokollien kautta yhdistetyt tulostimet saattava tarjota rajoitetut toiminnot.
Sinun tulee tietää verkkotulostimen IP-osoite tai palvelinnimi, tulostusprotokolla ja mallinumero tai tulostinohjelmiston nimi. Jos se käyttää tiettyä jonoa, sinun täytyy tietää myös jonon nimi. Jos tarvitset apua, ota yhteyttä tulostinta tai palvelinta hallitsevaan henkilöön.
Tulostinohjelmiston päivittäminen Macissa: Tarkista tulostimen valmistajalta, onko tulostinmalliisi saatavilla päivityksiä.
Jos sinulla on AirPrint-tulostin, ohjelmistopäivityksiä ei tarvitse tarkistaa.
Tulostimen valmisteleminen: Poista tulostin laatikosta, asenna väriaine ja lisää paperia tulostimen mukana tulleita ohjeita seuraten. Laita tulostin päälle ja varmista, että se ei näytä virheilmoituksia.
Tulostimen liittäminen: Liitä tulostin verkkoon tulostimen mukana tulleita ohjeita seuraten. Katso Applen tukiartikkeli AirPrint-tulostimen yhdistäminen Wi-Fi-verkkoon.
Tulostimen lisääminen käytettävissä olevien tulostimien luetteloon: Valitse Omenavalikko

 .
.Avaa Tulostimet ja skannerit ‑asetukset
Klikkaa lisäyspainiketta
 tulostinluettelon alla, klikkaa IP-painiketta
tulostinluettelon alla, klikkaa IP-painiketta  ja syötä tulostimen tiedot seuraavan taulukon mallin mukaan.
ja syötä tulostimen tiedot seuraavan taulukon mallin mukaan.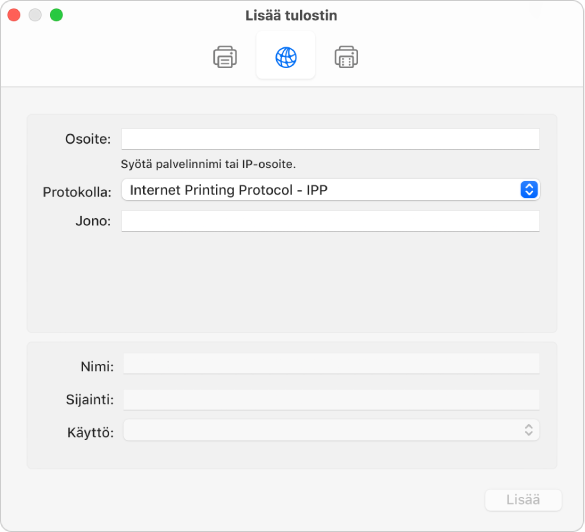
Valinta
Kuvaus
Osoite
Kirjoita tulostimen IP-osoite (numero, joka on muodossa 192.168.20.11) tai palvelinnimi (esimerkiksi tulostin.esimerkki.fi).
Protokolla
Valitse tulostimen tukema tulostusprotokolla:
AirPrint: AirPrint-protokollalla voit tulostaa ja skannata Wi-Fi-, USB- ja Ethernet-yhteyden kautta (jos tulostin tukee kyseisiä ominaisuuksia). Sinun ei tarvitse ladata tai asentaa tulostinohjelmistoa AirPrint-toimintoa tukevien tulostinten käyttämistä varten. Monet tulostimet, kuten Aurora, Brother, Canon, Dell, Epson, Fuji, Hewlett Packard, Samsung, Xerox ja monet muut tukevat AirPrint-protokollaa.
HP Jetdirect – Socket: Käytä tätä protokollaa Hewlett Packardin ja monien muiden tulostinvalmistajien kanssa.
Line Printer Daemon - LPD: Käytetään joidenkin tätä protokollaa tukevien vanhempien tulostimien ja tulostuspalvelinten kanssa.
Internet Printing Protocol - IPP: Käytetään modernien tulostimien ja tulostinpalvelinten kanssa.
Jono
Syötä tulostimen jonon nimi. Jos et tiedä jonon nimeä, kokeile jättää kohta tyhjäksi tai pyydä se verkon ylläpitäjältä.
Nimi
Tallentaa tulostimelle kuvaavan nimen (esimerkiksi Värilasertulostin), niin löydät sen helposti Tulostin-ponnahdusvalikosta.
Sijainti
Tallentaa tulostimen sijainnin (esimerkiksi ”toimiston ulkopuolella”), niin löydät sen helposti Tulostin-ponnahdusvalikosta.
Käyttö
Näytä tulostimelle sopiva ohjelmisto. Jos et näe tulostimellesi sopivaa ohjelmistoa, valitse Valitse ohjelmisto ja valitse sitten tulostimesi Tulostinohjelmisto-luettelosta.
Jos tulostintasi ei ole tulostinohjelmistojen luettelossa, kokeile ladata ja asentaa tulostinohjelmisto (tunnetaan myös nimellä tulostinajuri) tulostinvalmistajalta. Voit myös kokeilla valita ponnahdusvalikosta yleisen postscript- tai PCL-tulostinohjelmiston tulostimesi tyypistä riippuen.
Bluetooth-tulostimen lisääminen
Jos Macissa on Bluetooth tai jos käytät Bluetooth–USB-sovitinta, voit tulostaa langattomasti Bluetooth-tulostimella.
Tulostinohjelmiston päivittäminen Macissa: Tarkista tulostimen valmistajalta, onko tulostinmalliisi saatavilla päivityksiä.
Jos sinulla on AirPrint-tulostin, ohjelmistopäivityksiä ei tarvitse tarkistaa.
Tulostimen valmisteleminen: Poista tulostin laatikosta, asenna väriaine ja lisää paperia tulostimen mukana tulleita ohjeita seuraten. Laita tulostin päälle ja varmista, että se ei näytä virheilmoituksia.
Tulostimen liittäminen: Varmista tulostimen mukana tulleiden ohjeiden avulla, että tulostin on valmis yhdistettäväksi Bluetoothiin.
Bluetooth-tulostimen lisääminen luetteloon: Valitse Omenavalikko

 . Klikkaa lisäyspainiketta
. Klikkaa lisäyspainiketta  ja klikkaa sitten Oletus-painiketta
ja klikkaa sitten Oletus-painiketta  .
.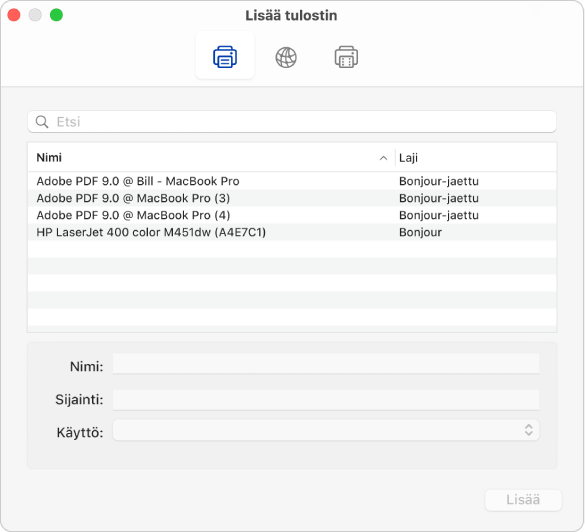
Valitse tulostin Tulostimet-luettelosta ja klikkaa Lisää. Jos haluamasi tulostin ei ole luettelossa, kirjoita sen nimi hakukenttään ja paina rivinvaihtonäppäintä.
Jos tulostimesi ei näy luettelossa, varmista, että uusin tulostimen Bluetooth-ajuri on asennettu. Tiedustele valmistajalta uusinta ajuria.
Jos saat tulostimen liittämisen jälkeen ilmoituksen, jossa kehotetaan lataamaan uusi ohjelmisto, lataa ja asenna se.
Asetusprofiilia edellyttävän Wi-Fi- tai mobiilitulostimen lisääminen
Jotkin verkkotulostimet saattavat edellyttää, että asennat asetusprofiilin, jotta tulostin näkyy verkossasi AirPrintillä. Jos sinulle tarjotaan profiilia asentamista varten, lataa tai kopioi tulostinprofiili Maciisi ja asenna se.
Avaa profiili Macissa kaksoisklikkaamalla sitä.
Kun näkyviin tulee viesti, jossa kysytään, haluatko asentaa profiilin, klikkaa Jatka.
Kun näkyviin tulee viesti, jossa pyydetään vahvistamaan, että haluat asentaa profiilin, klikkaa Asenna.
Profiili asennetaan Järjestelmäasetusten Profiilit-osioon. Nyt voit lisätä tulostimen tulostinluetteloon.
Lisää tulostin tulostinluetteloon valitsemalla Omenavalikko

 .
. Klikkaa lisäyspainiketta
 ja klikkaa sitten Oletus-painiketta
ja klikkaa sitten Oletus-painiketta  .
.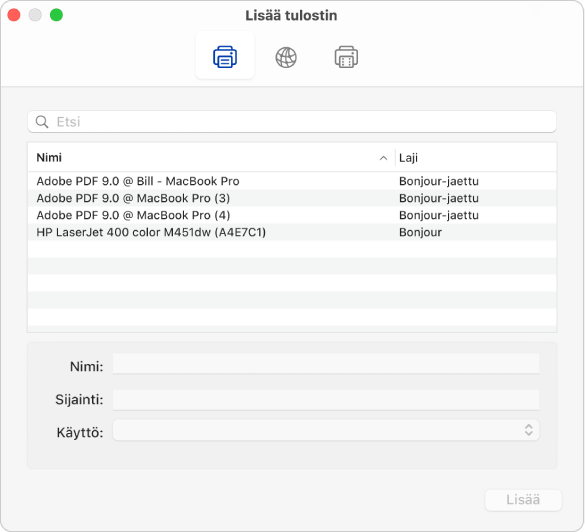
Valitse tulostin (luettelossa AirPrint-profiilina) tulostinluettelosta ja klikkaa Lisää.
Jos tulostimesi ei näy luettelossa, varmista, että tulostimen uusin profiili on asennettu ja että tietokoneen ja tulostimen välillä on verkkopolku. Tarkista verkon ylläpitäjältä uusin profiili.