
iPadin käyttäminen Macin toisena näyttönä
Sidecarin avulla voit käyttää iPadia vaakasuunnassa Macin toisena näyttönä. Kuten minkä tahansa toisen näytön kanssa, voit laajentaa työpöytääsi näyttämällä iPadissa eri appeja tai ikkunoita tai samoja appeja ja ikkunoita, joita näet Macissa.
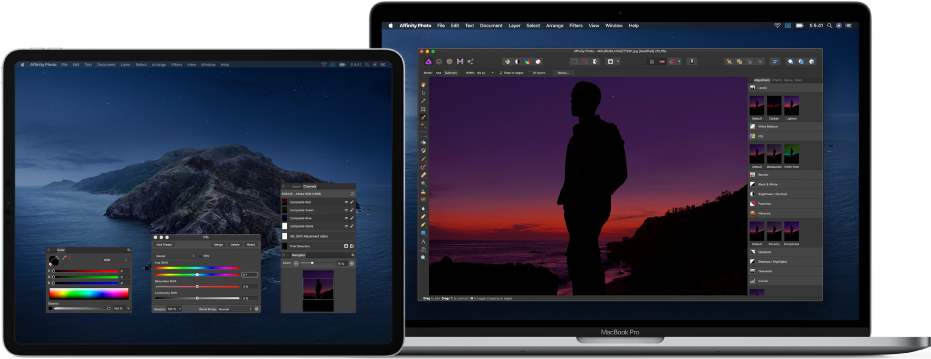
Huomaa: Sidecar on Jatkuvuus-ominaisuus. Jotta voit käyttää Jatkuvuus-ominaisuuksia, laitteissa täytyy olla Wi-Fi ja Bluetooth päällä ja niiden on täytettävä järjestelmävaatimukset. Katso Applen tukiartikkeli Jatkuvuustoimintojen järjestelmävaatimukset Macissa, iPhonessa, iPadissa, iPod touchissa ja Apple Watchissa.
Sidecar-asetusten valitseminen
Varmista, että olet kirjautuneena samalla Apple ID:llä Macissa ja iPadissa.
Valitse Macissa Omenavalikko
 > Järjestelmäasetukset ja klikkaa Sidecar.
> Järjestelmäasetukset ja klikkaa Sidecar.Aseta valinnat, jotka liittyvät sivupalkin ja Touch Barin näyttämiseen iPadilla ja Apple Pencilin käyttämiseen.
Jos et vielä ole yhdistänyt iPadiasi, klikkaa Yhdistä-ponnahdusvalikkoa ja valitse sitten iPadisi.
Voit yhdistää myös valikkorivin Airplay-valikosta
 tai Näytöt-asetusten AirPlay-näyttö-ponnahdusvalikosta.
tai Näytöt-asetusten AirPlay-näyttö-ponnahdusvalikosta.iPadia ei tarvitse yhdistää Maciin kaapelilla, jotta voit käyttää Sidecaria.
Sidecarin käyttäminen
Jos et vielä ole yhdistänyt iPadiasi, klikkaa Macin valikkorivillä Airplay-valikkoa
 ja valitse sitten iPadisi.
ja valitse sitten iPadisi.Sidecar-valikko
 tulee näkyviin valikkoriville. Sidecar-valikosta voit milloin tahansa helposti vaihtaa iPadin käyttötapoja. Voit esimerkiksi käyttää iPadia peilattuna näyttönä tai erillisenä näyttönä tai näyttää tai kätkeä sivupalkin tai Touch Barin iPadilla.
tulee näkyviin valikkoriville. Sidecar-valikosta voit milloin tahansa helposti vaihtaa iPadin käyttötapoja. Voit esimerkiksi käyttää iPadia peilattuna näyttönä tai erillisenä näyttönä tai näyttää tai kätkeä sivupalkin tai Touch Barin iPadilla.Toimi jollain seuraavista tavoista:
Ikkunoiden siirtäminen Macista iPadiin: Vedä ikkuna näytön reunaan, kunnes osoitin tulee näkyviin iPadissa. Voit myös appia käyttäessäsi valita Ikkuna > Siirrä ikkuna iPadiin.
Ikkunoiden siirtäminen iPadista Maciin: Vedä ikkuna näytön reunaan, kunnes osoitin tulee näkyviin Macissa. Voit myös appia käyttäessäsi valita Ikkuna > Siirrä ikkuna takaisin Maciin.
Sivupalkin käyttäminen iPadissa: Napauta sivupalkin kuvakkeita sormella tai Apple Pencilillä niin saat valikkorivin
 , Dockin
, Dockin  tai näppäimistön
tai näppäimistön  näkyviin tai pois näkyvistä. Voit myös käyttää näppäinoikoteitä napauttamalla yhtä tai useampaa muuntonäppäintä, kuten ctrl-näppäintä
näkyviin tai pois näkyvistä. Voit myös käyttää näppäinoikoteitä napauttamalla yhtä tai useampaa muuntonäppäintä, kuten ctrl-näppäintä  .
.Touch Barin käyttäminen iPadissa: Napauta sormellasi tai Apple Pencilillä mitä tahansa painiketta Touch Barissa. Käytettävissä olevat painikkeet vaihtelevat apista tai tehtävästä riippuen.
Apple Pencilin käyttäminen iPadilla: Apple Pencilillä voit valita napauttamalla kohteita, kuten valikkokomentoja, valintaneliöitä tai tiedostoja. Joissakin apeissa voit vaihtaa piirrostyökaluja kaksoisnapauttamalla Apple Pencilin alaosaa, jos Apple Pencilisi tukee toimintoa (ja olet laittanut asetuksen päälle Sidecar-asetuksissa). Katso Applen tukiartikkeli Apple Pencilin käyttäminen iPadin tai iPad Pron kanssa.
Eleiden käyttäminen iPadilla: Voit käyttää peruseleitä, kuten napautusta, pyyhkäisyä, vieritystä ja zoomausta, sekä tekstin syöttämisen ja muokkaamisen eleitä. Katso iPadin käyttöopas.
Macin työpöydän ja iPadin välillä vaihtaminen iPadissa: Tuo iPadin Koti-valikko näkyviin pyyhkäisemällä ylöspäin iPadin alareunasta yhdellä sormella. Tuo Dock näkyviin pyyhkäisemällä ylöspäin ja pysäyttämällä. Tuo iPadin apinvaihtaja näkyviin pyyhkäisemällä ylöspäin ja pysäyttämällä liikkeen näytön keskiosaan. Palaa Macin työpöytään pyyhkäisemällä ylöspäin ja napauttamalla Sidecar-kuvaketta
 .
.
Kun haluat lopettaa iPadin käytön, klikkaa iPadin sivupalkin alareunassa Katkaise yhteys -kuvaketta
 .
.Voit katkaista yhteyden myös valikkorivin Sidecar-valikosta tai järjestelmäasetuksista kohdasta Sidecar tai Näytöt.