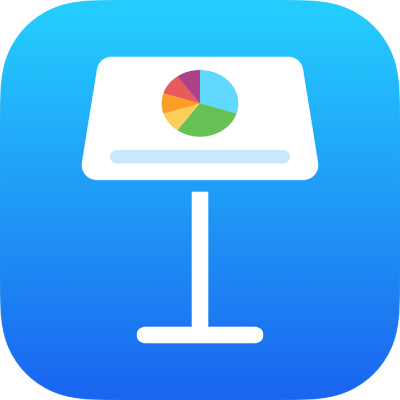
Tekstin ulkoasun muuttaminen iPhonen Keynotessa
Voit muuttaa tekstin ulkoasua vaihtamalla sen fonttia, väriä tai kokoa tai lisäämällä lihavoinnin, kursivoinnin tai muun muotoilun. Voit myös täyttää tekstin väriliu'uilla tai kuvilla tai lisätä ääriviivat. Voit korostaa tekstiä lisäämällä sen taustalle värin.

Tekstin ulkoasun muuttaminen
Valitse Keynote-appi
 iPhonellasi.
iPhonellasi.Avaa esitys, valitse teksti, jota haluat muuttaa, tai napauta tekstilaatikkoa, muotoa tai taulukon solua ja napauta sitten
 -painiketta.
-painiketta.Napauta Solu (taulukkoteksti) tai Teksti (kuvion tai tekstilaatikon teksti) ja tee jokin seuraavista:
Toisen kappaletyylin käyttäminen: Napauta Kappaletyylin alapuolella tyylin nimeä ja napauta sitten uutta kappaletyyliä. Kappaletyyliä ei voida käyttää taulukkosolun tekstiin.
Fontin muuttaminen: Napauta Fontti ja napauta sitten uutta fonttia. Saat fontille näkyviin lisää vaihtoehtoja (ohut kursivointi, semilihavointi ja niin edelleen) napauttamalla fontin nimen vieressä
 -painiketta.
-painiketta.Käytä lihavointia, kursivointia, alleviivausta tai yliviivausta: Napauta yhtä Fontti-kohdan alapuolella olevista painikkeista.
Koon muuttaminen: Pienennä tai suurenna fonttikokoa napauttamalla Koko-kohdan vieressä
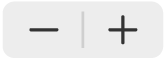 -painiketta tai napauttamalla fonttikokoa ja syöttämällä uusi arvo.
-painiketta tai napauttamalla fonttikokoa ja syöttämällä uusi arvo.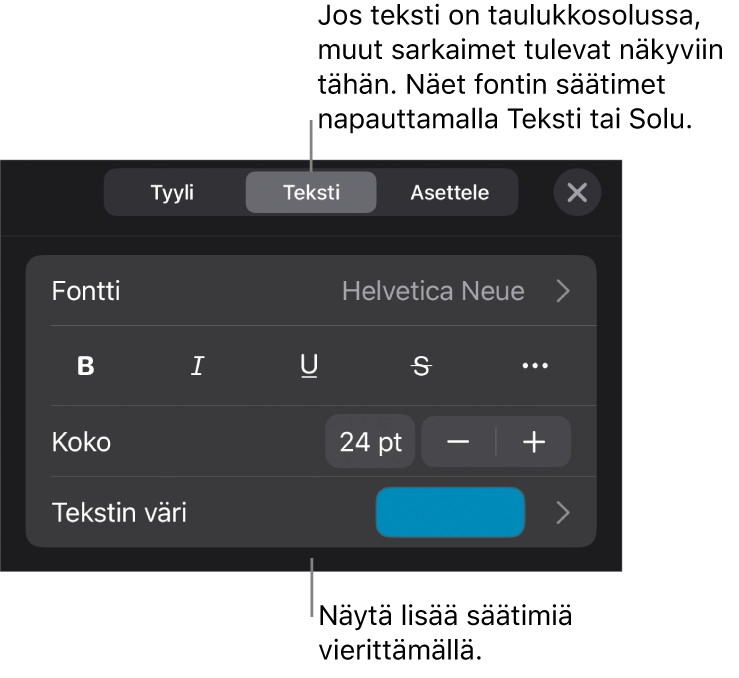
Huomaa: Fontin koko muuttuu automaattisesti useimpiin tekstilaatikkotyyppeihin sopivaksi. Voit säätää fontin kokoa manuaalisesti valitsemalla tekstilaatikko, napauttamalla
 -painiketta, napauttamalla Teksti ja laittamalla Muuta tekstin kokoa automaattisesti -valinta pois päältä.
-painiketta, napauttamalla Teksti ja laittamalla Muuta tekstin kokoa automaattisesti -valinta pois päältä.
Tekstin värin muuttaminen
Valitse Keynote-appi
 iPhonellasi.
iPhonellasi.Avaa esitys, valitse teksti, jota haluat muuttaa, tai napauta tekstilaatikkoa, muotoa tai taulukon solua ja napauta sitten
 -painiketta.
-painiketta.Näytä tekstisäätimet napauttamalla Solu (taulukossa olevaa tekstiä varten) tai Teksti (kuviossa tai tekstilaatikossa olevaa tekstiä varten).
Napauta Tekstin väri ja valitse sitten jokin seuraavista:
Teemaan soveltuva väri tai väriliuku: Napauta Esiasetus, näytä kaikki vaihtoehdot pyyhkäisemällä vasemmalle tai oikealle ja napauta sitten jotakin väriä.
Mikä tahansa väri: Napauta Väri, näytä kaikki vaihtoehdot pyyhkäisemällä ylös tai alas ja napauta sitten jotakin väriä.
Muualla diassa oleva väri: Napauta
 ja napauta mitä tahansa valitun tekstin ulkopuolella olevaa väriä. Voit esikatsella värejä pitämällä väriä painettuna dialla ja vetämällä sitä muiden dialla olevien värien läpi. Valitse väri nostamalla sormea.
ja napauta mitä tahansa valitun tekstin ulkopuolella olevaa väriä. Voit esikatsella värejä pitämällä väriä painettuna dialla ja vetämällä sitä muiden dialla olevien värien läpi. Valitse väri nostamalla sormea.Kaksivärinen väriliukutäyttö: Napauta Väriliuku, napauta Aloitusväri tai Lopetusväri ja napauta väriä. Voit vaihtaa liu'un suuntaa napauttamalla Käännä värit. Voit muuttaa liu'un kulmaa vetämällä kulma-liukusäädintä. Jos haluat käyttää väriliukua perustuen kuvion tai tekstilaatikon pituuteen (valitun tekstin koon sijaan), valitse Käytä väriliukua koko objektiin -kohdan vieressä oleva valintaneliö. Väriliuku muuttuu objektin tai tekstilaatikon koon muuttuessa.
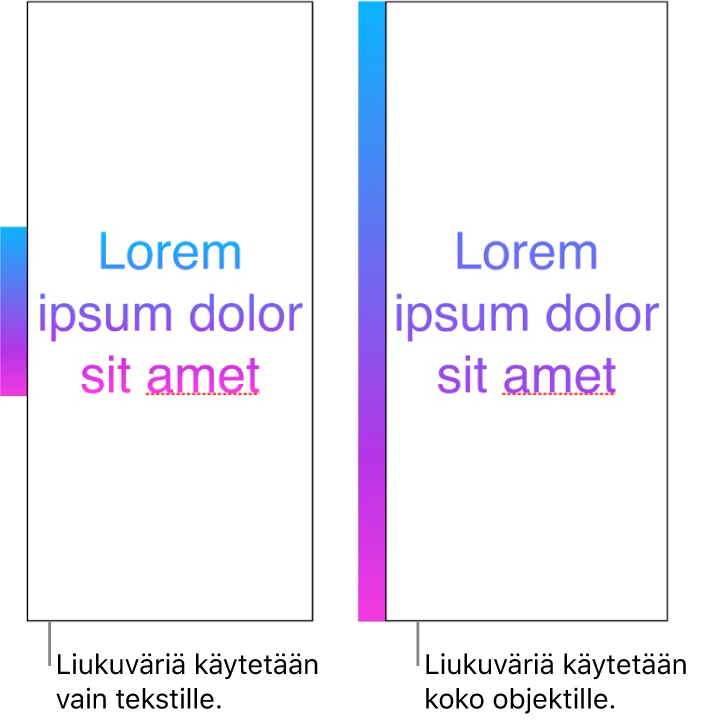
Tekstin täyttäminen kuvalla
Valitse Keynote-appi
 iPhonellasi.
iPhonellasi.Avaa esitys, valitse teksti, jota haluat muuttaa, tai napauta tekstilaatikkoa, muotoa tai taulukon solua ja napauta sitten
 -painiketta.
-painiketta.Näytä tekstisäätimet napauttamalla Solu (taulukossa olevaa tekstiä varten) tai Teksti (kuviossa tai tekstilaatikossa olevaa tekstiä varten).
Napauta Tekstin väri tai Väri ja napauta sitten Kuva.
Napauta Vaihda kuvaa ja tee jokin seuraavista:
Napauta albumia ja napauta sitten kuvaa.
Napauta Ota kuva.
Valitse kuva iCloud Drivesta napauttamalla ”Lisää kohteesta…”
Jos kuva ei näytä siltä kuin haluat tai jos haluat muuttaa tapaa, jolla kuva täyttää objektin, napauta vaihtoehtoa:
Alkuperäinen koko: Laittaa kuvan tekstin sisään muuttamatta kuvan alkuperäisiä mittoja. Voit muuttaa kuvan kokoa vetämällä Skaalaus-liukusäädintä.
Venytä: Muuttaa kuvan koon vastaamaan tekstin mittasuhteita, mikä saattaa muuttaa kuvan mittasuhteita.
Vierekkäin: Toistaa kuvaa tekstin sisällä. Voit muuttaa kuvan kokoa vetämällä Skaalaus-liukusäädintä.
Täytä skaalaamalla: Suurentaa tai pienentää kuvaa niin, että tekstiin ei jää tyhjää tilaa.
Sovita kokoon: Muuttaa kuvan koon vastaamaan tekstin mittasuhteita, mutta säilyttää kuvan mittasuhteet. Kaikkea tekstiä ei välttämättä täytetä.
Jos haluat luoda sävytetyn kuvan, laita päälle Värin peitto ja valitse sävytysväri napauttamalla Täyttö.
Voit lisätä tai vähentää sävyn läpinäkyvyyttä vetämällä Peittävyys-liukusäädintä.
Ääriviivojen lisääminen tekstiin tai poistaminen tekstistä
Valitse Keynote-appi
 iPhonellasi.
iPhonellasi.Avaa esitys, valitse teksti, jota haluat muuttaa, tai napauta tekstilaatikkoa, muotoa tai taulukon solua ja napauta sitten
 -painiketta.
-painiketta.Näytä tekstisäätimet napauttamalla Solu (taulukossa olevaa tekstiä varten) tai Teksti (kuviossa tai tekstilaatikossa olevaa tekstiä varten).
Napauta säätimien Fontti-osiossa
 -painiketta.
-painiketta.Laita Ääriviivat päälle tai pois päältä.
Jos lisäät ääriviivat, voit muuttaa niiden tyyliä, väriä ja paksuutta käyttämällä säätimiä.
Vinkki: Voit poistaa tekstin värin ääriviivojen korostamiseksi. Napauta ![]() -painiketta, napauta Teksti ja napauta sitten Tekstin väri. Napauta Esiasetus, pyyhkäise mustavalkoisiin vaihtoehtoihin ja napauta Ei täyttöä.
-painiketta, napauta Teksti ja napauta sitten Tekstin väri. Napauta Esiasetus, pyyhkäise mustavalkoisiin vaihtoehtoihin ja napauta Ei täyttöä.
Taustavärin lisääminen tekstiin
Voit korostaa tekstiä lisäämällä värin minkä tahansa valitun tekstin – yksittäisten merkkien, sanojen tai kokonaisten lauseiden – taustalle.
Valitse Keynote-appi
 iPhonellasi.
iPhonellasi.Avaa esitys, valitse teksti, jota haluat muuttaa, tai napauta tekstilaatikkoa tai kuviota ja napauta sitten
 -painiketta.
-painiketta.Jos tekstisäätimiä ei näy, napauta Teksti.
Napauta säätimien Fontti-osiossa
 -painiketta.
-painiketta.Pyyhkäise ylös ja napauta Tekstin tausta.
Näytä värejä pyyhkäisemällä vasemmalle tai oikealle (muuta valintoja napauttamalla Esiasetus tai Värit) ja napauta yhtä väriä.
Jos haluat lisätietoa värivaihtoehdoista, katso ylempänä ”Tekstin värin muuttaminen”.
Jos haluat poistaa taustavärin valitusta tekstistä, napauta Esiasetus, pyyhkäise mustavalkoisiin vaihtoehtoihin ja napauta Ei täyttöä.
Taustavärin lisääminen kappaleeseen
Käytä tätä menetelmää, jos haluat tekstin taustalla olevan värin yltävän marginaalista marginaaliin yhtenäisenä värimassana.
Huomaa: Jos kappale on taulukkosolussa, sinun täytyy lisätä taulukkosoluun taustaväri. Katso Taulukon solujen reunan tai taustan muuttaminen.
Valitse Keynote-appi
 iPhonellasi.
iPhonellasi.Avaa esitys ja napauta haluamaasi kappaletta tai valitse useita kappaleita, joihin haluat lisätä taustavärin.
Napauta
 -painiketta työkalupalkissa, napauta valikon yläosassa Teksti ja napauta Kappaleen reunat ja tausta (sinun on ehkä selattava alaspäin).
-painiketta työkalupalkissa, napauta valikon yläosassa Teksti ja napauta Kappaleen reunat ja tausta (sinun on ehkä selattava alaspäin).Napauta Tausta ja valitse sitten jokin seuraavista:
Teemaan soveltuva väri: Napauta Esiasetus, näytä kaikki vaihtoehdot pyyhkäisemällä vasemmalle tai oikealle ja napauta sitten jotakin väriä.
Mikä tahansa väri: Napauta Väri ja napauta sitten jotakin väriä. Voit esikatsella tekstiä eri taustaväreillä pitämällä väriä painettuna ja vetämällä sitä ruudukon läpi. Kussakin esikatseltavassa värissä näkyy värimerkki, jolla saat jäljennettyä värin tarkasti. Valitse väri nostamalla sormea.
Muualla diassa oleva väri: Napauta
 -työkalua ja napauta mitä tahansa dialla olevaa väriä. Voit esikatsella värejä pitämällä väriä painettuna dialla ja vetämällä sitä muiden dialla olevien värien läpi. Valitse väri nostamalla sormea.
-työkalua ja napauta mitä tahansa dialla olevaa väriä. Voit esikatsella värejä pitämällä väriä painettuna dialla ja vetämällä sitä muiden dialla olevien värien läpi. Valitse väri nostamalla sormea.
Taustavärin poistaminen kappaleiden taustalta
Jos poistettava väri yltää marginaalista marginaaliin, voit poistaa sen tällä menetelmällä.
Valitse Keynote-appi
 iPhonellasi.
iPhonellasi.Avaa esitys ja valitse kappaleet, joista haluat poistaa taustavärin.
Napauta
 -painiketta ja napauta sitten Teksti-valikossa Kappaleen reunat ja tausta.
-painiketta ja napauta sitten Teksti-valikossa Kappaleen reunat ja tausta.Napauta Tausta, napauta Esiasetus ja napauta Ei täyttöä (sinun on ehkä pyyhkäistävä ensin vasemmalle).
Kun avaat esityksen, jossa käytetään fonttia, jota sinulla ei ole, dian päälle tulee hetkeksi näkyviin ilmoitus puuttuvasta fontista. Jos haluat korvata puuttuvat fontit, napauta ilmoitusta, napauta Ratkaise fonttivaroitukset ja napauta sitten Ratkaise. Jos ilmoitusta ei enää näytetä, napauta ![]() -painiketta, napauta Esityksen valinnat, napauta Näytä dokumenttivaroitukset, napauta Ratkaise fonttivaroitukset ja napauta sitten Ratkaise.
-painiketta, napauta Esityksen valinnat, napauta Näytä dokumenttivaroitukset, napauta Ratkaise fonttivaroitukset ja napauta sitten Ratkaise.
Voit asentaa uuden tai puuttuvan fontin iPhoneen lataamalla sen App Storesta. Katso ohjeita iPhonen käyttöoppaasta.
Voit pitää tekstin muotoilun yhtenäisenä esityksessä luomalla ja käyttämällä tekstityylejä.