iPadin käyttöopas
- Tervetuloa
- Uutta iOS 12:ssa
-
- Herättäminen ja avaaminen
- Tutustu peruseleisiin
- Face ID:llä varustettujen mallien eleiden opettelu
- Tutustu Koti-valikkoon ja appeihin
- Asetusten muuttaminen
- Näyttökuvan ottaminen
- Äänenvoimakkuuden säätäminen
- Äänten muuttaminen tai laittaminen pois päältä
- Sisällön etsiminen
- Ohjauskeskuksen käyttäminen ja muokkaaminen
- Tänään-näkymän katsominen ja järjestäminen
- Ominaisuuksien käyttäminen lukitulta näytöltä
- Matkustaminen ja iPad
- Ruutuajan, aikarajojen ja rajoitusten asettaminen
- iPadin synkronoiminen iTunesia käyttäen
- Akun lataaminen ja akun tilan seuraaminen
- Tilakuvakkeiden merkitykset
-
- Etsi ystäväni
- Etsi iPhoneni
-
- Sähköpostin kirjoittaminen
- Osoitteen lisääminen ja sähköpostin lähettäminen
- Sähköpostin katsominen
- Sähköpostin luonnoksen tallentaminen
- Sähköpostien liputtaminen ja suodattaminen
- Sähköpostien järjestäminen
- Sähköpostin etsiminen
- Sähköpostien poistaminen ja palauttaminen
- Liitteiden käyttäminen
- Sähköpostien tulostaminen
- Mittanauha
-
- iMessagen käyttöönotto
- Viestien lähettäminen ja vastaanottaminen
- Viestien animoiminen
- Kuvien, videon ja äänen lähettäminen
- iMessage-appien käyttäminen
- Animojien ja memojien käyttäminen
- Digital Touch ‑tehosteen lähettäminen
- Rahan lähettäminen ja vastaanottaminen Apple Paylla
- Ilmoitusten muuttaminen
- Viestien suodattaminen, estäminen ja poistaminen
-
- Kuvien ja videoiden näyttäminen
- Kuvien ja videoiden muokkaaminen
- Kuvien järjesteleminen albumeihin
- Kuvista hakeminen
- Kuvien ja videoiden jakaminen
- Muistojen katsominen
- Henkilöiden löytäminen Kuvista
- Kuvien selaaminen sijainnin mukaan
- iCloud-kuvien käyttäminen
- Kuvien jakaminen käyttäen iCloudin Jaettuja albumeita
- Oman kuvavirran käyttäminen
- Kuvien ja videoiden tuominen
- Kuvien tulostaminen
- Pörssi
- Vinkit
-
- iPadin mukana tulevat lisävarusteet
- Bluetooth-laitteiden yhdistäminen
- Äänen ja videon suoratoistaminen muihin laitteisiin
- TV:hen, projektoriin tai monitoriin liittäminen
- Äänen hallitseminen useissa laitteissa
- Apple Pencil
- Smart Keyboardin ja Smart Keyboard Folion käyttäminen
- Magic Keyboardin käyttäminen
- AirPrint
- Handoff
- Universaalin leikepöydän käyttäminen
- Wi-Fi-puheluiden soittaminen ja vastaanottaminen
- Instant Hotspot
- Oma yhteyspiste
- Tiedostojen siirtäminen iTunesilla
-
-
- Pääsykoodin asettaminen
- Face ID:n käyttöönotto
- Touch ID:n käyttöönotto
- Pääsyn salliminen tai estäminen kohteisiin, kun iPad on lukittu
- Salasanojen luominen verkkosivuille ja apeille
- Verkkosivujen ja appien salasanojen jakaminen
- Apple ID:n turvallisuuden parantaminen
- iCloud-avainnipun käyttöönotto
- VPN-yhteyden käyttäminen
-
- Alkuun pääseminen käyttöapuominaisuuksien kanssa
- Käyttöavun oikotiet
-
-
- Laita VoiceOver päälle ja harjoittele VoiceOveria
- VoiceOverin asetusten muuttaminen
- VoiceOver-eleiden opetteleminen
- iPadin käyttäminen VoiceOver-eleillä
- VoiceOverin ohjaaminen roottorilla
- Näytöllä näkyvän näppäimistön käyttäminen
- Sormella kirjoittaminen
- VoiceOverin ohjaaminen Magic Keyboardilla
- Pistekirjoituksen kirjoittaminen näyttöön VoiceOverin avulla
- Pistekirjoitusnäytön käyttäminen
- VoiceOverin käyttäminen apeissa
- Puhu valinnat, puhu näyttö, kirjoitettaessa puhu
- Zoomaus
- Suurennuslasi
- Näytön asetukset
- Face ID ja huomio
-
- Ohjattu käyttö
-
- Tärkeitä turvallisuustietoja
- Tärkeitä tietoja käsittelystä
- Apin zoomaaminen täyttämään koko näyttö
- iPadin tietojen näyttäminen
- Mobiiliverkkoasetusten katsominen tai muuttaminen
- Lisätietoja iPadin ohjelmistosta ja huollosta
- FCC-vaatimustenmukaisuus
- ISED Canada -vaatimustenmukaisuus
- Luokan 1 laserin tiedot
- Apple ja ympäristö
- Tietoja hävittämisestä ja kierrättämisestä
- ENERGY STAR ‑vaatimustenmukaisuus
- Copyright
Salasanojen luominen verkkosivustoille ja apeille iPadissa
Rekisteröityessäsi palveluihin verkkosivustoilla ja apeissa voit antaa iPadin luoda vahvan salasanan monille tileillesi tai voit luoda omat salasanasi. iPad tallentaa salasanat iCloud-avainnippuun ja täyttää ne salasanakenttiin automaattisesti puolestasi, jolloin sinun ei tarvitse muistaa niitä. Jos käytät samaa salasanaa useammalla kuin yhdellä tilillä, iPad huomauttaa siitä, jotta vaihtaisit salasanan.
Huomaa: Jotta iPad voi luoda ja tallentaa salasanoja, iCloud-avainnipun tulee olla päällä. Avaa Asetukset ![]() > [nimesi] > iCloud > Avainnippu.
> [nimesi] > iCloud > Avainnippu.
Salasanan luominen uudelle tilille
Syötä verkkosivun tai apin uuden tilin näkymässä uuden tilisi nimi.
Tuetuilla verkkosivustoilla ja tuetuissa apeissa iPad ehdottaa ainutlaatuista, monimutkaista salasanaa.
Tee jokin seuraavista:
Ehdotetun salasanan valitseminen: Napauta Käytä vahvaa salasanaa.
Oman salasanan luominen: Napauta Valitse oma salasana.
Jos haluat sallia iPadin täyttää salasanan myöhemmin automaattisesti puolestasi, napauta Kyllä, kun sinulta kysytään, haluatko tallentaa salasanan.
Tallennetun salasanan täyttäminen automaattisesti
Napauta verkkosivun tai apin sisäänkirjautumisnäkymässä tilin nimikenttää.
Tee jokin seuraavista:
Napauta näytön alareunassa tai näppäimistön yläreunan lähellä ehdotettua tiliä.
Napauta
 , napauta ”Muut salasanat” ja napauta sitten tiliä.
, napauta ”Muut salasanat” ja napauta sitten tiliä.
Salasanakenttä täytetään. Jos haluat nähdä salasanan, napauta
 .
.
Voit syöttää tilin tai salasanan, jota ei ole tallennettu, napauttamalla ![]() sisäänkirjautumisnäkymässä.
sisäänkirjautumisnäkymässä.
Tallennettujen salasanojen katseleminen
Kysy Siriltä: Voit sanoa esimerkiksi: ”Näytä salasanani.” Tutustu pyyntöjen esittämiseen Sirille.
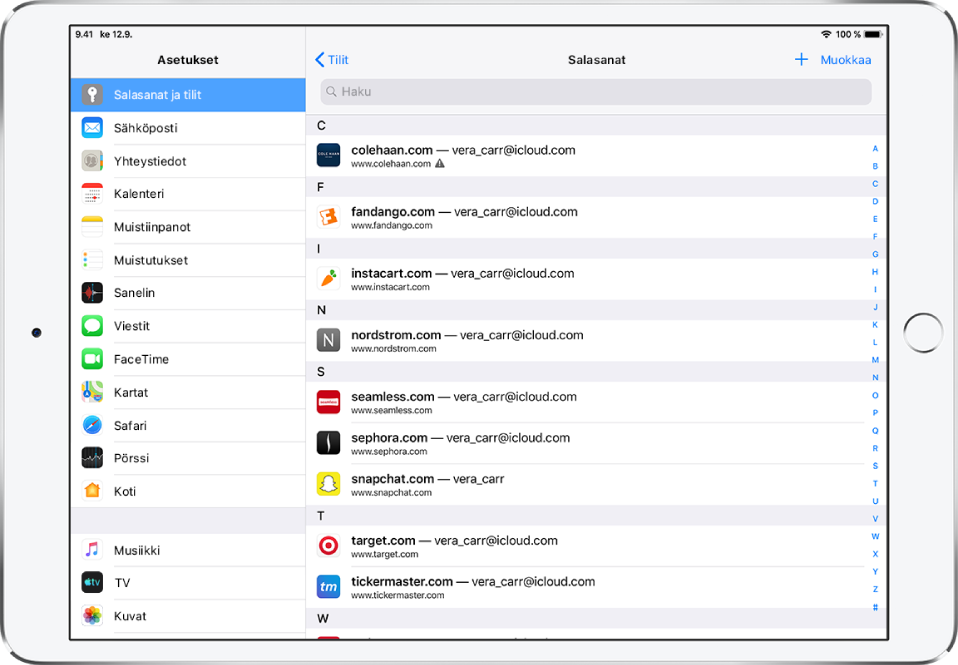
Näet tilin salasanan napauttamalla tiliä.
Voit myös katsella salasanojasi kysymättä Siriltä. Tee jokin seuraavista ja napauta sitten tiliä nähdäksesi sen salasanan.
Avaa Asetukset
 > Salasanat ja tilit > Sivustojen ja appien salasanat.
> Salasanat ja tilit > Sivustojen ja appien salasanat.Napauta sisäänkirjautumisnäkymässä
 ja napauta sitten Muut salasanat.
ja napauta sitten Muut salasanat.
Uudelleenkäytetyn salasanan korvaaminen
Jotta voisit helpommin korvata uudelleenkäytetyt salasanat ainutlaatuisilla, uudelleenkäytetyt salasanat merkitään salasanaluettelossa ![]() -varoituksella.
-varoituksella.
Avaa Asetukset
 > Salasanat ja tilit > Sivustojen ja appien salasanat.
> Salasanat ja tilit > Sivustojen ja appien salasanat.Napauta mitä tahansa tiliä, jonka kohdalla näkyy
 .
.Napauta Vaihda salasana ja vaihda sitten salasana näkyviin tulevalla verkkosivulla tai apissa.
Salasanojen automaattisen täytön estäminen iPadissa
Avaa Asetukset ![]() > Salasanat ja tilit ja laita sitten ”Täytä salasana autom.” pois päältä.
> Salasanat ja tilit ja laita sitten ”Täytä salasana autom.” pois päältä.