
Videoiden ja kuvien lisääminen traileriin iPadin iMoviessa
Trailerityöpohjan Kuvakäsikirjoitus-välilehdellä on paikanvaraajakuvia, jotka opastavat sinua omien videoiden ja kuvien lisäämisessä.
Jos et halua käyttää sinulla jo olevia videoita tai kuvia, voit myös tallentaa videoita ja kuvia suoraan mihin tahansa paikanvaraajakohteeseen.
Videon lisääminen
Kun olet iMovie-apissa
 iPadissa, avaa trailerin kuvakäsikirjoitusprojekti.
iPadissa, avaa trailerin kuvakäsikirjoitusprojekti.Napauta Kuvakäsikirjoitus-välilehteä ja napauta sitten tyhjää paikanvaraajaa.
Paikanvaraajakuva ja nimiö (esim. Kokokuva, Puolikuva tai Ryhmä) ilmaisevat, minkä tyyppinen klippi siihen kannattaa lisätä.
Katso videoita napauttamalla näytön vasemmassa alareunassa Video-painiketta
 .
.Valitse lisättävä video katseluikkunan alapuolella olevasta mediaselaimesta napauttamalla.
Huomaa: Jos käytät iCloud-kuvia, osa mediasta tallennetaan ehkä iCloudiin, mutta ei laitteeseesi. Jos Lataa-painike
 tulee näkyviin, kun napautat videoklippiä, voit ladata videon laitteeseesi napauttamalla painiketta.
tulee näkyviin, kun napautat videoklippiä, voit ladata videon laitteeseesi napauttamalla painiketta.Se, miten valittu video lisätään traileriin, riippuu sen kohteen tyypistä, johon se lisätään:
Jos lisäät videota paikanvaraajaan, jonka nimiö on Kuva: iMovie lisää yhden kehyksen valitsemastasi videosta. Videon valitun kehyksen päällä näkyy pystyviiva. Jos haluat valita videosta eri kehyksen, vedä viivaa oikealle tai vasemmalle.
Jos haluat myöhemmin käyttää jotakin muuta videoklipin kehystä, napauta kuvakohdetta kuvakäsikirjoituksessa ja vedä videoklippiä Muokkaa otosta -osiossa, kunnes näet katseluikkunassa kehyksen, jota haluat käyttää. Napauta sitten Valmis.
Jos lisäät videota mihin tahansa muuhun paikanvaraajaan: Valitun videon osan ympärillä on keltainen ääriviiva. Jos haluat valita eri osan videosta, vedä keltaista valintalaatikkoa oikealle tai vasemmalle. Esikatsele valittu video napauttamalla toistopainiketta
 . Voit myös esikatsella koko videoklipin käsin pyyhkäisemällä klipin yli vasemmalle tai oikealle. Tämä voi auttaa määrittämään, mitä klipin osaa haluat käyttää.
. Voit myös esikatsella koko videoklipin käsin pyyhkäisemällä klipin yli vasemmalle tai oikealle. Tämä voi auttaa määrittämään, mitä klipin osaa haluat käyttää.
Napauta Lisää projektiin -painiketta
 .
. iMovie säätää videoklipin pituuden sopimaan videokohteen kestoon (sen vasemmalla puolella oleva numero). Lisätyn videon alla näkyy mediaselaimessa oranssi viiva, joka ilmaisee osaa, jota käytetään trailerissa. Voit halutessasi käyttää samaa videota uudelleen trailerissa.
Voit hienosäätää sitä, mikä videoklipin osa näkyy paikanvaraajassa, ja laittaa videoklipin äänen päälle. Katso Loppusilausten tekeminen traileriin iPadin iMoviessa.
Kuvan lisääminen
Kun kuva lisätään videon paikanvaraajaan, iMovie käyttää kuvaan Ken Burns ‑tehostetta, mikä tarkoittaa, että kamera näyttää liukuvan kuvan yli ja lähentävän kuvaan. Jos kuvassa on ihmisiä, iMovie pitää kasvot kehyksen sisällä kasvojentunnistuksen avulla.
iMovie myös asettaa kuvan ”toistumaan” paikanvaraajan keston ajan. Jos esimerkiksi paikanvaraajan kesto on 1,7 sekuntia, kuvaa näytetään valmiissa trailerissa 1,7 sekuntia.
Kun olet iMovie-apissa
 iPadissa, avaa trailerin kuvakäsikirjoitusprojekti.
iPadissa, avaa trailerin kuvakäsikirjoitusprojekti.Napauta Kuvakäsikirjoitus-välilehteä.
Napauta tyhjää videopaikanvaraajaa.
Paikanvaraajan kuva ja nimiö (esim. Kokokuva, Puolikuva tai Ryhmä) ilmaisevat, minkä tyyppinen otos siihen kannattaa lisätä.
Napauta näytön vasemmassa alareunassa Kuvat-painiketta
 .
.Valitse lisättävä kuva katseluikkunan alapuolella olevasta mediaselaimesta napauttamalla.
Huomaa: Jos käytät iCloud-kuvia, osa mediasta tallennetaan ehkä iCloudiin, mutta ei laitteeseesi. Jos Lataa-painike
 tulee näkyviin, kun napautat kuvaa, voit ladata kuvan laitteeseesi napauttamalla painiketta.
tulee näkyviin, kun napautat kuvaa, voit ladata kuvan laitteeseesi napauttamalla painiketta.Esikatsele kuva ennen sen lisäämistä pitämällä kuvaa painettuna, kunnes se näkyy esiin ponnahtavassa katseluikkunassa.
Myös kuvaan käytettyä Ken Burns -tehostetta voidaan muokata. Jos haluat ohjeita, katso Loppusilausten tekeminen traileriin iPadin iMoviessa.
Videon tallentaminen tai kuvan ottaminen
Kun olet iMovie-apissa
 iPadissa, avaa trailerin kuvakäsikirjoitusprojekti.
iPadissa, avaa trailerin kuvakäsikirjoitusprojekti.Napauta Kuvakäsikirjoitus-välilehteä.
Napauta tyhjää paikanvaraajaa.
Napauta näytön alareunassa Kamera ja tee jokin seuraavista:
Videon tallentaminen: Napauta Video-painiketta
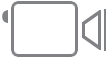 ja napauta sitten Tallenna-painiketta
ja napauta sitten Tallenna-painiketta  .
.Lopeta tallentaminen napauttamalla Tallenna-painiketta uudelleen tai anna tallennuksen päättyä itsekseen.
iMovie tallentaa 3 sekuntia valitun kohteen kestoa pidemmän ajan.
Kun tallennus on valmis, video näkyy kohteessa ja iMovie siirtyy seuraavaan tyhjään paikanvaraajaan.
Kuvan ottaminen: Napauta Kamera-painiketta
 ja napauta sitten Suljin-painiketta
ja napauta sitten Suljin-painiketta  .
.Kuva näkyy paikanvaraajassa ja iMovie siirtyy seuraavaan tyhjään paikanvaraajaan.
Vinkki: Jos haluat tallentaa pitemmän videon trailerissa käytettäväksi, tee se iMovien ulkopuolella tallentamalla video kuvakirjastoon laitteesi kameralla. Video näkyy iMovien mediaselaimessa, ja voit käyttää sitä trailerissasi.
Voit lähettää traileriin tallennetun videon kuvakirjastoon, mikä mahdollistaa sen käytön muissa elokuvissa ja trailereissa. Katso Videon tallentaminen kuvakirjastoon.
Videoklippien järjestäminen
Kun olet iMovie-apissa
 iPadissa, avaa trailerin kuvakäsikirjoitusprojekti.
iPadissa, avaa trailerin kuvakäsikirjoitusprojekti.Napauta Kuvakäsikirjoitus-välilehteä.
Napauta tyhjää paikanvaraajaa.
Napauta Video, napauta katseluikkunan alla kategoriaa ja napauta sitten mediaselaimen yläpuolella kategoriaa.
Tee jokin seuraavista:
Klippien näyttäminen päivämäärän mukaan: Napauta ”Uusin ensin” tai ”Vanhin ensin”.
Suosikkiklippien näyttäminen: Napauta Suosikit. Jos haluat näyttää kaikki klipit uudelleen, napauta Kaikki.