
Siirrosten muokkaaminen iPadin iMoviessa
Siirros vaikuttaa siihen, miltä klipit näyttävät, kun klippi vaihtuu toiseen. iMovie lisää oletusarvoisesti siirroksen elokuvaprojektin kaikkien videoklippien ja kuvien väliin.
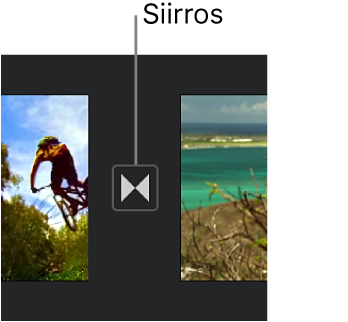
Voit muuttaa yksittäisiä siirroksia siten, että niissä on erilaiset visuaaliset tehosteet. Voit myös säätää siirroksen kestoa enintään kahteen sekuntiin saakka (edellyttäen, että ympäröivien klippien pituus on yli kaksi sekuntia).
Siirroksen vaihtaminen
Kun olet iMovie-apissa
 iPadissa, avaa elokuvaprojekti.
iPadissa, avaa elokuvaprojekti.Napauta aikajanalla sen siirroksen kuvaketta, jonka haluat vaihtaa.
Valitse jokin seuraavista siirroksista napauttamalla näytön alareunassa olevassa inspektorissa:
Ei mitään
 : Leikkaa yhdestä klipistä toiseen ilman tehosteita.
: Leikkaa yhdestä klipistä toiseen ilman tehosteita.Teema
 : Käyttää käyttämäsi elokuvateeman tehosteita.
: Käyttää käyttämäsi elokuvateeman tehosteita.Ristikuvasiirros
 : Klippi sulautuu toiseen. Jos tämä vaihtoehto ei ole käytettävissä, siirroksen jommallakummalla puolella oleva klippi ei ole tarpeeksi pitkä ristikuvasiirrosta varten.
: Klippi sulautuu toiseen. Jos tämä vaihtoehto ei ole käytettävissä, siirroksen jommallakummalla puolella oleva klippi ei ole tarpeeksi pitkä ristikuvasiirrosta varten.Dia
 : Yksi klippi liukuu toiseen valitsemaasi suuntaan. Valitse vasemmalta oikealle, oikealta vasemmalle, alhaalta ylös tai ylhäältä alas.
: Yksi klippi liukuu toiseen valitsemaasi suuntaan. Valitse vasemmalta oikealle, oikealta vasemmalle, alhaalta ylös tai ylhäältä alas.Pyyhkäisy
 : Viiva pyyhkäisee yhden klipin toiseen valitsemaasi suuntaan. Valitse vasemmalta oikealle, oikealta vasemmalle, alhaalta ylös tai ylhäältä alas.
: Viiva pyyhkäisee yhden klipin toiseen valitsemaasi suuntaan. Valitse vasemmalta oikealle, oikealta vasemmalle, alhaalta ylös tai ylhäältä alas.”Häivytä mustan kautta” tai ”Häivytä valkoisen kautta”
 : Valitse musta tai valkoinen häivytys yhdestä klipistä toiseen.
: Valitse musta tai valkoinen häivytys yhdestä klipistä toiseen.
Kuvake muuttuu ja ilmaisee, minkä tyyppinen siirros on valittuna.
Muuta siirroksen kestoa napauttamalla näkyvissä olevaa kestoa ja napauttamalla sitten muuta kestoa.
Käytettävissä olevat kestot määräytyvät siirroksen molemmilla puolilla olevien klippien pituuden mukaan. Enimmäiskesto on kaksi sekuntia. Leikkaussiirroksella (
 ) ei ole kestoa.
) ei ole kestoa.Sulje inspektori napauttamalla sen ulkopuolella.
Äänitehosteen lisääminen siirrokseen
Jokaisen siirrostyylin mukana tulee Hollywood-tyylinen äänitehoste, joka parantaa siirroksen antamaa vaikutelmaa. Kunkin yksittäisen siirroksen äänitehosteen voi laittaa päälle tai pois päältä.
Kun olet iMovie-apissa
 iPadissa, avaa elokuvaprojekti.
iPadissa, avaa elokuvaprojekti.Napauta aikajanalla sen siirroksen kuvaketta, jonka haluat vaihtaa.
Laita äänitehoste päälle tai pois napauttamalla näytön alareunassa olevassa inspektorissa Mykistä-painiketta
 (se on oletusarvoisesti pois päältä).
(se on oletusarvoisesti pois päältä).Esikuuntele äänitehoste siirtämällä toistopaikka siirroksen eteen vierittämällä aikajanaa ja napauttamalla katseluikkunassa toistopainiketta
 .
.Sulje inspektori napauttamalla sen ulkopuolella.
Siirroksen poistaminen
Siirros voidaan poistaa elokuvaprojektista asettamalla siirroksen tyypiksi Ei mitään, jolloin yksi klippi leikkaa suoraan seuraavaan ilman ylimääräisiä visuaalisia tehosteita.
Kun olet iMovie-apissa
 iPadissa, avaa elokuvaprojekti.
iPadissa, avaa elokuvaprojekti.Napauta aikajanalla sen siirroksen kuvaketta, jonka haluat poistaa.
Napauta näytön alareunassa olevassa inspektorissa Ei mitään -painiketta
 .
.Sulje inspektori napauttamalla sen ulkopuolella.
Sisään- tai uloshäivytyksen lisääminen
Voit antaa elokuvaprojektille ammattimaisen silauksen asettamalla sen alkuun häivytyksen mustasta tai loppuun häivytyksen mustaan.
Kun olet iMovie-apissa
 iPadissa, avaa elokuvaprojekti.
iPadissa, avaa elokuvaprojekti.Napauta Projektiasetukset-painiketta
 .
.Laita Häivytys mustasta- tai Häivytys mustaan -asetus päälle napauttamalla.
Kun lisäät sisään- tai uloshäivytystehosteen, aikajanalla olevan projektin ensimmäisen tai viimeisen klipin kulmaan ilmestyy sisäänhäivytyskuvake (alla vasemmalla) tai uloshäivytyskuvake (alla oikealla).
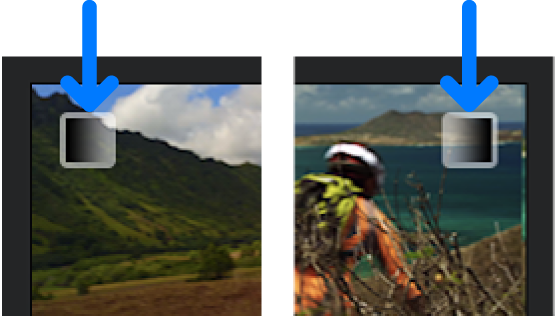
Sulje projektiasetukset napauttamalla niiden ulkopuolella.
Jos haluat lisätietoa siirroksen sijainnin hienosäätämisestä, katso Muokkausten hienosäätö iPadin iMoviessa.
Jos haluat tietää, miten tarkkuuseditorilla tehdään tarkkoja äänieditointeja, katso Jakotehosteen luominen iPadin iMoviessa.