
Elokuvallinen-tilassa otettujen videoklippien muokkaaminen iPadin iMoviessa
Kun kuvaat videon iPhonen Elokuvallinen-tilassa, Kamera-appi luo automaattisesti tarkennuspisteet kasvoille, eläimille ja esineille, jotka se tunnistaa. Voit myös luoda omia tarkennuspisteitä napauttamalla kohteita kuvauksen aikana. Voit katsoa lisätietoja videon kuvaamisesta Elokuvallinen-tilassa iPhonen käyttöoppaasta.
Kun lisäät Kuvat-kirjastostasi videoklippejä, jotka on kuvattu Elokuvallinen-tilassa, voit säätää iMoviella klippien terävyysaluetta, lisätä ja poistaa tarkennuspisteitä ja muuttaa tarkennettuna olevaa kohdetta tai aluetta. iMoviessa Kamera-apin automaattisesti luomat tarkennuspisteet näkyvät valkoisina pisteinä. Käsin lisätyt tarkennuspisteet puolestaan näkyvät keltaisina pisteinä, joiden ympärillä on rengas.
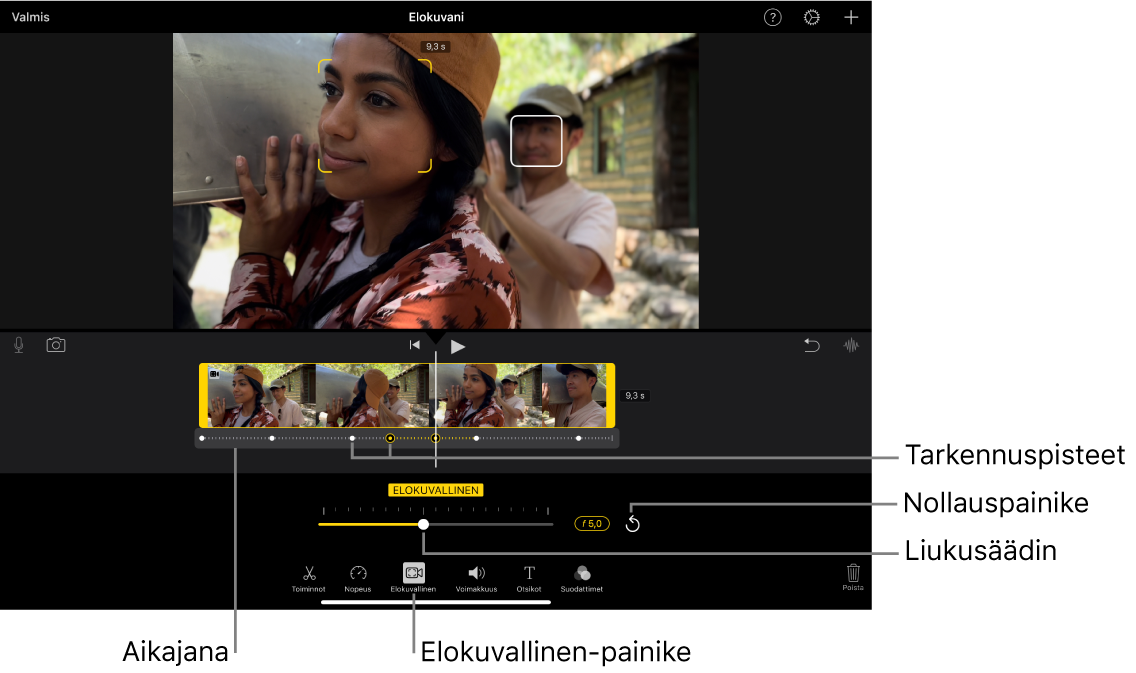
Elokuvallinen-tehosteen terävyysalueen säätäminen
Kun olet iMovie-apissa
 iPadissa, avaa elokuvaprojekti, napauta Elokuvallinen-tilassa kuvattua klippiä, jota haluat säätää, ja napauta sitten Elokuvallinen-painiketta
iPadissa, avaa elokuvaprojekti, napauta Elokuvallinen-tilassa kuvattua klippiä, jota haluat säätää, ja napauta sitten Elokuvallinen-painiketta  näytön alareunassa, jotta Elokuvallinen-säätimet näytetään.
näytön alareunassa, jotta Elokuvallinen-säätimet näytetään.Huomaa: Napauta taikaelokuva- tai kuvakäsikirjoitusprojektissa klippiä, jota haluat säätää, napauta Muokkaa-painiketta
 ja napauta Elokuvallinen-painiketta.
ja napauta Elokuvallinen-painiketta.Säädä Elokuvallinen-tehosteen terävyysaluetta vetämällä liukusäädintä.
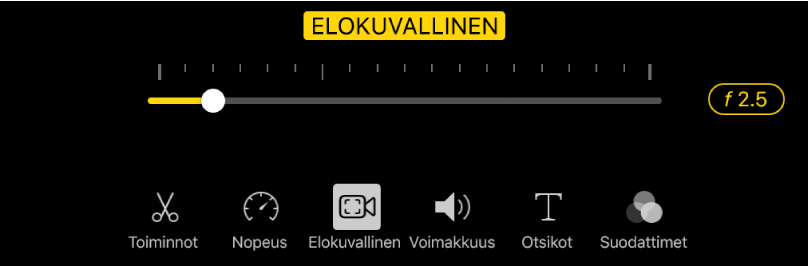
Pienempi terävyysalue lisää Elokuvallinen-tehostetta, ja suurempi pienentää tehostetta.
Tarkennuspisteen lisääminen
Kun olet iMovie-apissa
 iPadissa, avaa elokuvaprojekti, napauta Elokuvallinen-tilassa kuvattua klippiä, jota haluat säätää, ja napauta sitten Elokuvallinen-painiketta
iPadissa, avaa elokuvaprojekti, napauta Elokuvallinen-tilassa kuvattua klippiä, jota haluat säätää, ja napauta sitten Elokuvallinen-painiketta  näytön alareunassa, jotta Elokuvallinen-säätimet näytetään.
näytön alareunassa, jotta Elokuvallinen-säätimet näytetään.Huomaa: Napauta taikaelokuva- tai kuvakäsikirjoitusprojektissa klippiä, jota haluat säätää, napauta Muokkaa-painiketta
 ja napauta Elokuvallinen-painiketta.
ja napauta Elokuvallinen-painiketta.Vieritä aikajanaa siten, että toistopaikka (valkoinen pystyviiva) on kohdassa, johon haluat lisätä tarkennuspisteen.
Keltaiset hakasulkeet osoittavat katseluikkunassa tällä hetkellä seuratun, tarkennettuna olevan kohteen. Valkoiset hakasulkeet ilmaisevat muita tunnistettuja kohteita, jotka eivät ole tällä hetkellä tarkennettuina.
Napauta katseluikkunassa seurattua kohdetta (kuten kasvoja, ihmistä tai eläintä).
Manuaalinen (keltainen) tarkennuspiste lisätään aikajanalle napauttamaasi kohtaan niin, että napautettu kohde on tarkennettuna.
Huomaa: Jos luot uuden tarkennuspisteen napauttamalla tarkennettua kohdetta (keltaisissa hakasulkeissa), hakasulkeet muuttuvat yhtenäiseksi keltaiseksi neliöksi sen merkiksi, että automaattinen tarkennuksen seurannan lukitus on päällä. Katso Seuratun kohteen tarkennuksen lukitseminen alempana.
Seuratun kohteen tarkennuksen lukitseminen
Kun kuvaat iPhonen Elokuvallinen-tilassa, Kamera-appi tarkentaa automaattisesti kohteeseen, johon todennäköisimmin haluat tarkentaa. Voit kuitenkin lukita tarkennuksen mihin tahansa seurattuun kohteeseen, joten kun klipin kohteet liikkuvat, tarkennus säilyy valitussa kohteessa. Tämä tehdään Autom. tarkennuksen seuranta lukittu -toiminnolla.
Kun olet iMovie-apissa
 iPadissa, avaa elokuvaprojekti, napauta Elokuvallinen-tilassa kuvattua klippiä, jota haluat säätää, ja napauta sitten Elokuvallinen-painiketta
iPadissa, avaa elokuvaprojekti, napauta Elokuvallinen-tilassa kuvattua klippiä, jota haluat säätää, ja napauta sitten Elokuvallinen-painiketta  näytön alareunassa, jotta Elokuvallinen-säätimet näytetään.
näytön alareunassa, jotta Elokuvallinen-säätimet näytetään.Huomaa: Napauta taikaelokuva- tai kuvakäsikirjoitusprojektissa klippiä, jota haluat säätää, napauta Muokkaa-painiketta
 ja napauta Elokuvallinen-painiketta.
ja napauta Elokuvallinen-painiketta.Tee jokin seuraavista:
Tarkennuksen lukitseminen tällä hetkellä tarkennettuna olevaan kohteeseen: Napauta kohdetta katseluikkunassa.
Tarkennuksen lukitseminen kohteeseen, joka ei ole tällä hetkellä tarkennettuna: Napauta kohdetta katseluikkunassa, jotta kohteen ympärille tulee keltaiset hakasulkeet, ja napauta kohdetta uudelleen.
Tarkennettua kohdetta ympäröivät keltaiset hakasulkeet muuttuvat yhtenäiseksi neliöksi sen merkiksi, että automaattinen tarkennuksen seurannan lukitus on päällä. Tarkennus pysyy kohteessa seuraavaan käsin lisättyyn tarkennuspisteeseen tai klipin loppuun saakka.
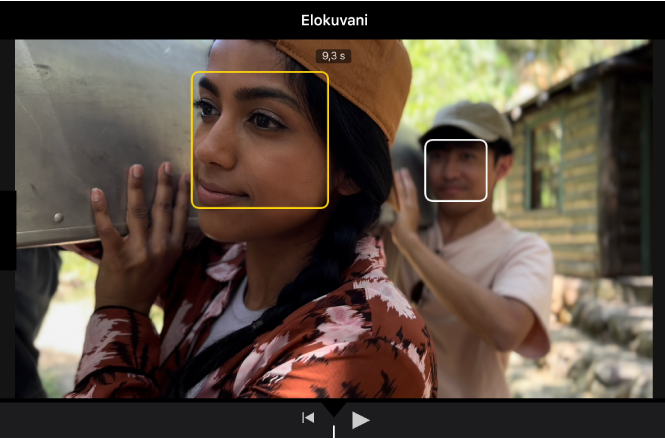
Laita automaattinen tarkennuksen seurannan lukitus pois päältä napauttamalla yhtenäistä keltaista neliötä.
Tarkennuksen lukitseminen mihin tahansa videossa
Voit lukita tarkennuksen videossasi mihin tahansa, eikä ainoastaan seurattuun kohteeseen. Tämän toiminnon nimi on Automaattinen tarkennuksen lukitus. Voit esimerkiksi lukita tarkennuksen videolla olevaan tiettyyn alueeseen, joka on keskipitkällä etäisyydellä kamerasta (keskialalla), jotta taka-alalla oleva sumea kohde tarkentuu, kun se siirtyy keskialalle, ja sumenee taas, kun se liikkuu kameraa kohti (etualalle).
Kun olet iMovie-apissa
 iPadissa, avaa elokuvaprojekti, napauta Elokuvallinen-tilassa kuvattua klippiä, jota haluat säätää, ja napauta sitten Elokuvallinen-painiketta
iPadissa, avaa elokuvaprojekti, napauta Elokuvallinen-tilassa kuvattua klippiä, jota haluat säätää, ja napauta sitten Elokuvallinen-painiketta  näytön alareunassa, jotta Elokuvallinen-säätimet näytetään.
näytön alareunassa, jotta Elokuvallinen-säätimet näytetään.Huomaa: Napauta taikaelokuva- tai kuvakäsikirjoitusprojektissa klippiä, jota haluat säätää, napauta Muokkaa-painiketta
 ja napauta Elokuvallinen-painiketta.
ja napauta Elokuvallinen-painiketta.Napauta katseluikkunassa kohdetta, jota ei tällä hetkellä seurata.
Katseluikkunan pieni keltainen neliö, jossa on tarkistusmerkkejä, merkitsee, että automaattinen lukituksen tarkennus on päällä, ja manuaalinen (keltainen) tarkennuspiste lisätään aikajanalle. Tarkennus pysyy valitussa kohteessa tai valitulla alueella seuraavaan käsin lisättyyn tarkennuspisteeseen tai klipin loppuun saakka.
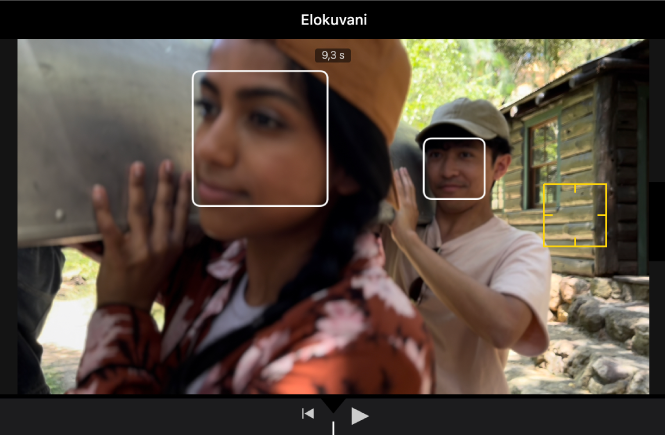
Laita automaattinen tarkennuksen seurannan lukitus pois päältä napauttamalla keltaista neliötä.
Manuaalisen (keltaisen) tarkennuspisteen poistaminen
Kun olet iMovie-apissa
 iPadissa, avaa elokuvaprojekti, napauta Elokuvallinen-tilassa kuvattua klippiä, jota haluat säätää, ja napauta sitten Elokuvallinen-painiketta
iPadissa, avaa elokuvaprojekti, napauta Elokuvallinen-tilassa kuvattua klippiä, jota haluat säätää, ja napauta sitten Elokuvallinen-painiketta  näytön alareunassa, jotta Elokuvallinen-säätimet näytetään.
näytön alareunassa, jotta Elokuvallinen-säätimet näytetään.Huomaa: Napauta taikaelokuva- tai kuvakäsikirjoitusprojektissa klippiä, jota haluat säätää, napauta Muokkaa-painiketta
 ja napauta Elokuvallinen-painiketta.
ja napauta Elokuvallinen-painiketta.Napauta keltaista tarkennuspistettä aikajanan klipin alapuolella.
Napauta aikajanalla olevan Elokuvallinen-tilassa kuvatun klipin yläpuolelle näkyviin tulevaa poistopainiketta (roskakoria).
Kaikkien manuaalisten tarkennuspisteiden nollaaminen
Kun olet iMovie-apissa
 iPadissa, avaa elokuvaprojekti, napauta Elokuvallinen-tilassa kuvattua klippiä, jota haluat säätää, ja napauta sitten Elokuvallinen-painiketta
iPadissa, avaa elokuvaprojekti, napauta Elokuvallinen-tilassa kuvattua klippiä, jota haluat säätää, ja napauta sitten Elokuvallinen-painiketta  näytön alareunassa, jotta Elokuvallinen-säätimet näytetään.
näytön alareunassa, jotta Elokuvallinen-säätimet näytetään.Huomaa: Napauta taikaelokuva- tai kuvakäsikirjoitusprojektissa klippiä, jota haluat säätää, napauta Muokkaa-painiketta
 ja napauta Elokuvallinen-painiketta.
ja napauta Elokuvallinen-painiketta.Napauta aivan säätimen yläpuolella Nollaa.
Kaikki iMoviessa luodut terävyysalueen säädöt ja manuaaliset (keltaiset) tarkennuspisteet häviävät aikajanalta. Automaattiset (valkoiset) tarkennuspisteet ja manuaaliset (keltaiset) tarkennuspisteet, jotka on luotu Kamera-apissa, pysyvät.
Huomaa: Jos muokkaat Elokuvallinen-tilassa kuvatun videoklipin nopeutta, et voi enää muokata sen Elokuvallinen-tehosteita.