
Macin Touch Barin käyttäminen
Jos Macissasi on Touch Bar, voit käyttää tuttuja eleitä, kuten napauttaa, pyyhkäistä ja liu’uttaa, suoraan Touch Barissa, jotta voit säätää asetuksia, käyttää Siriä ja toimintonäppäimiä sekä suorittaa tehtäviä eri apeissa.
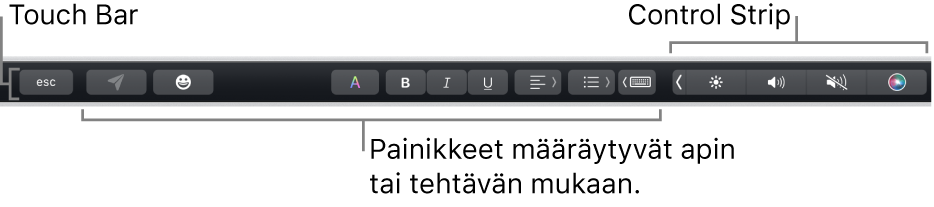
Control Strip
Touch Barin oikeassa reunassa olevan Control Stripin avulla voit kysyä Siriltä tai säätää yleisiä asetuksia helposti. Napauta vain painikkeita tai esimerkiksi kirkkautta ja äänenvoimakkuutta säätäessäsi pyyhkäise painikkeiden päältä nopeasti vasemmalle tai oikealle. Voit myös laajentaa Control Stripin, jolloin saat käyttöösi lisää painikkeita.
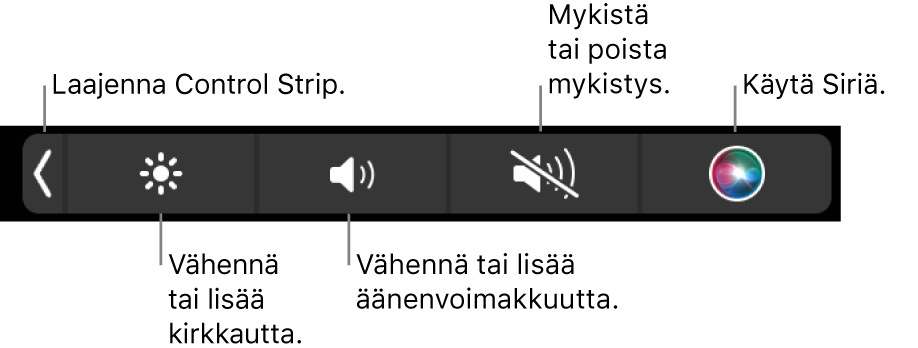
Control Stripin laajentaminen: Napauta
 .
.Riippuen Mac-mallistasi ja siitä, miten muokkaat Touch Baria, voit laajentaa Control Stripiä myös pitämällä painettuna näppäimistön fn-näppäintä tai maapallonäppäintä
 .
.Control Strip -painikkeiden käyttäminen: Säädä asetuksia tai hallitse videon tai musiikin toistoa napauttamalla painikkeita. Voit muuttaa joitakin asetuksia (kuten näytön kirkkautta) pitämällä sen painiketta painettuna.
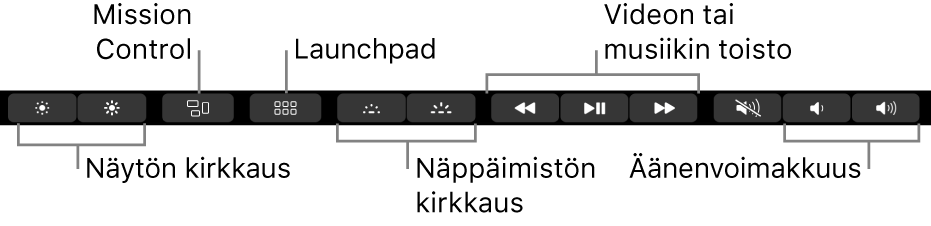
Control Stripin pienentäminen: Napauta
 .
.
Appipainikkeet
Touch Barin muut painikkeet vaihtelevat apin tai tehtävän mukaan. Jokainen appi on erilainen – Touch Baria kokeilemalla opit, mitä kaikkea voit tehdä.
Tässä esimerkissä näet, mitä painikkeita voit napauttaa Touch Barissa, kun valitset tiedoston Finderissa:

Touch Barilla voit lisätä nopeasti emojeita tekstiin joissakin apeissa. Napauta vain ![]() , selaa emojeita pyyhkäisemällä (ne on järjestetty kategorioihin, kuten ”Usein käytetyt” tai ”Hymiöt ja ihmiset”) ja napauta sitten sitä, jota haluat käyttää.
, selaa emojeita pyyhkäisemällä (ne on järjestetty kategorioihin, kuten ”Usein käytetyt” tai ”Hymiöt ja ihmiset”) ja napauta sitten sitä, jota haluat käyttää.
Vinkki: Joissakin apeissa voit muokata Touch Baria ja lisätä painikkeita useimmin tekemillesi asioille.
Kirjoitusehdotukset
Kun kirjoitat tekstiä Macilla, Touch Bar voi näyttää sopivia sanoja tai ilmaisuja (kirjoitusehdotuksia) ja siten auttaa säästämään aikaa.
Kirjoitusehdotusten näyttäminen: Napauta
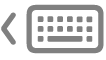 .
.
Kirjoitusehdotusten käyttäminen: Napauta sanaa, ilmaisua tai emojia. Oikeinkirjoituskorjaukset näytetään sinisellä.

Kirjoitusehdotusten kätkeminen: Napauta Touch Barissa
 .
.
Jos ![]() ei näy Touch Barissa , valitse Näytä > Muokkaa Touch Baria ja valitse ”Näytä kirjoitusehdotukset”. Vaihtoehtoisesti valitse Omenavalikko
ei näy Touch Barissa , valitse Näytä > Muokkaa Touch Baria ja valitse ”Näytä kirjoitusehdotukset”. Vaihtoehtoisesti valitse Omenavalikko 
![]() (sinun on ehkä selattava alaspäin), klikkaa Touch Bar ‑asetukset ja laita päälle Näytä kirjoitusehdotukset.
(sinun on ehkä selattava alaspäin), klikkaa Touch Bar ‑asetukset ja laita päälle Näytä kirjoitusehdotukset.
Värit
Apeissa, joissa voit vaihtaa tekstin tai objektien väriä, voit käyttää Touch Baria värin, varjon tai väritilan (esimerkiksi RGB tai HSB) valitsemiseen.

Värin valitseminen: Pidä
 painettuna ja liu'uta sormesi värin kohdalle.
painettuna ja liu'uta sormesi värin kohdalle.
Varjon valitseminen: Napauta
 , napauta ja pidä väriä ja liu'uta sitten sormella varjoa.
, napauta ja pidä väriä ja liu'uta sitten sormella varjoa.Väritilan tai muokatun värin valitseminen: Napauta
 , napauta väriluetteloa vasemmalla ja napauta sitten väritilaa, kuten RGB:tä. Käytä tallentamaasi muokattua väriä napauttamalla Tilkut.
, napauta väriluetteloa vasemmalla ja napauta sitten väritilaa, kuten RGB:tä. Käytä tallentamaasi muokattua väriä napauttamalla Tilkut.
Käytä tilan liukusäätimiä muuttaaksesi arvoja, kuten sävyä tai kylläisyyttä. Tallenna muutokset Tilkkuihin napauttamalla väriä (+-merkki tulee näkyviin) ja napauttamalla sitä sitten uudelleen (valintamerkki tulee näkyviin).
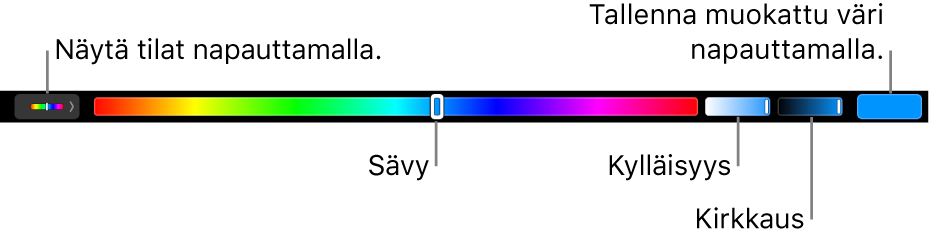
Värien tai väriarvojen kätkeminen: Napauta Touch Barissa
 .
.
Toimintonäppäimet
Monet macOS-näppäinoikotiet käyttävät toimintonäppäimiä (F1–F12) – esimerkiksi F11 avaa työpöydän. Macissa, jossa on Touch Bar, toimintonäppäimet ovat Touch Barin painikkeita, eivät fyysisen näppäimistön näppäimiä.
Näytä toimintonäppäimet Touch Barissa pitämällä painettuna näppäimistön fn-näppäintä tai maapallonäppäintä
 (riippuen Mac-mallistasi).
(riippuen Mac-mallistasi).Varmista, että olet muokannut Touch Baria Näppäimistö-asetuksissa siten, että toimintonäppäimet näkyvät, kun pidät näppäintä painettuna.

Napauta toimintonäppäintä Touch Barissa.
Jos näppäinoikotiehen kuuluu muuntonäppäin, kuten optio- tai komentonäppäin, pidä fn-näppäintä tai maapallonäppäintä
 painettuna muuntonäppäimen kanssa. Jos haluat esimerkiksi siirtyä Dockiin käyttämällä näppäinyhdistelmää fn-control-F3, pidä fn-näppäintä tai maapallonäppäintä
painettuna muuntonäppäimen kanssa. Jos haluat esimerkiksi siirtyä Dockiin käyttämällä näppäinyhdistelmää fn-control-F3, pidä fn-näppäintä tai maapallonäppäintä  ja control-näppäintä painettuina samaan aikaan ja napauta Touch Barissa F3.
ja control-näppäintä painettuina samaan aikaan ja napauta Touch Barissa F3.
Katso Applen tukiartikkeli Funktionäppäinten käyttäminen MacBook Pron Touch Barilla.