Yksityisen selauksen laittaminen päälle tai pois päältä iPhonessa
Kun yksityinen selaus on käytössä, Safari ei pidä kirjaa sivuista, joilla käyt, hakuhistoriastasi tai automaattisen täytön tiedoistasi. Yksityinen selaus estää myös tunnetut seuraimet, poistaa yksittäisten käyttäjien tunnistamiseen tarkoitetun seurannan URL-osoitteista ja lisää suojauksia kehittyneitä sormenjälkitekniikoita vastaan.
Yksityisen selauksen laittaminen päälle
Kun yksityinen selaus on käytössä, Safarin osoiterivi näkyy mustana tai tummana valkoisen tai harmaan sijaan.
iOS 17:ssä
Avaa iPhonen Safari.
Napauta .
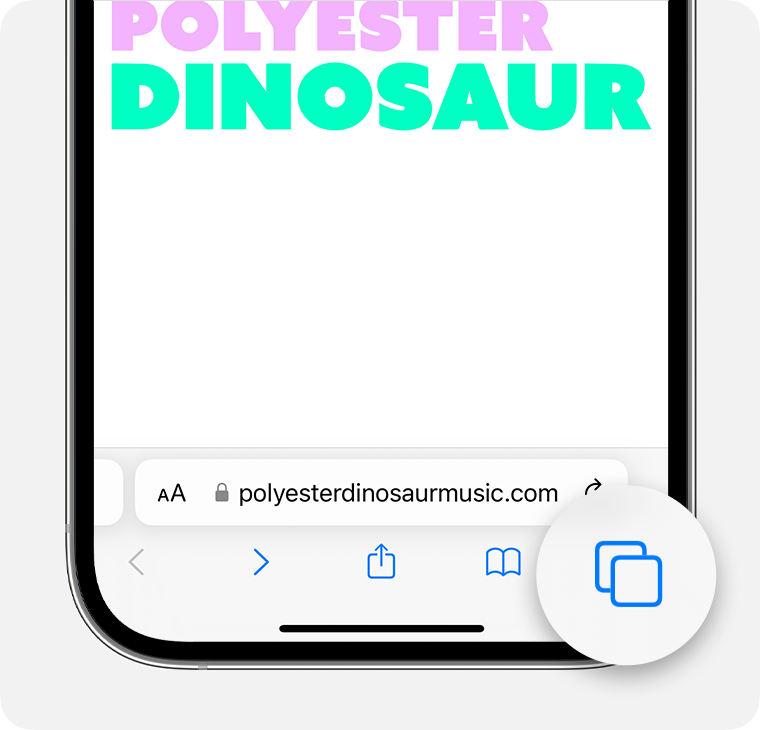
Pyyhkäise Yksityinen-välilehtiryhmäpainikkeeseen ja napauta sitten välilehteä, jonka haluat avata.
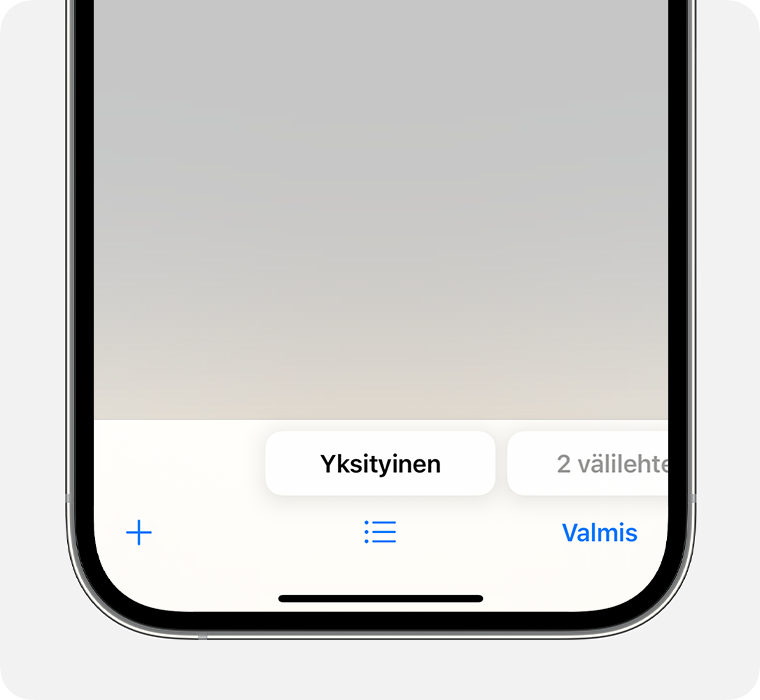
Jos haluat lisää yksityisyyttä, voit lukita yksityisen selauksen, kun et käytä sitä. Kun lukitset laitteesi, Safarin yksityiset välilehdet lukittuvat samalla. Kun tämän jälkeen avaat laitteen lukituksen, sinun on avattava myös yksityinen selaus Touch ID:llä, Face ID:llä tai laitteen pääsykoodilla.
Lue lisää yksityisen selauksen välilehtien lukitsemisesta
iOS 16:ssa ja aiemmissa
Avaa iPhonen Safari.
Napauta .
Avaa Välilehtiryhmät-luettelo napauttamalla [numero] välilehteä- tai Aloitussivu ‑kohtaa.
Napauta Yksityinen ja sitten Valmis.
Yksityisen selauksen poistaminen käytöstä
Kun yksityinen selaus ei ole käytössä, Safarin osoitepalkki näkyy valkoisena tai harmaana.
iOS 17:ssä
Avaa iPhonen Safari.
Napauta .
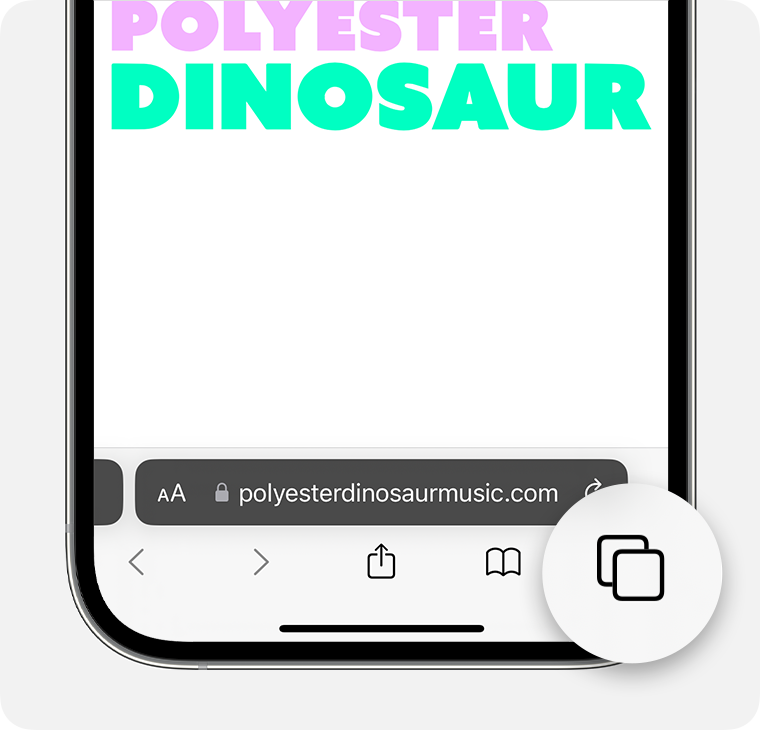
Pyyhkäise [numero] välilehteä ‑välilehtiryhmäpainikkeeseen ja napauta sitten välilehteä, jonka haluat avata.
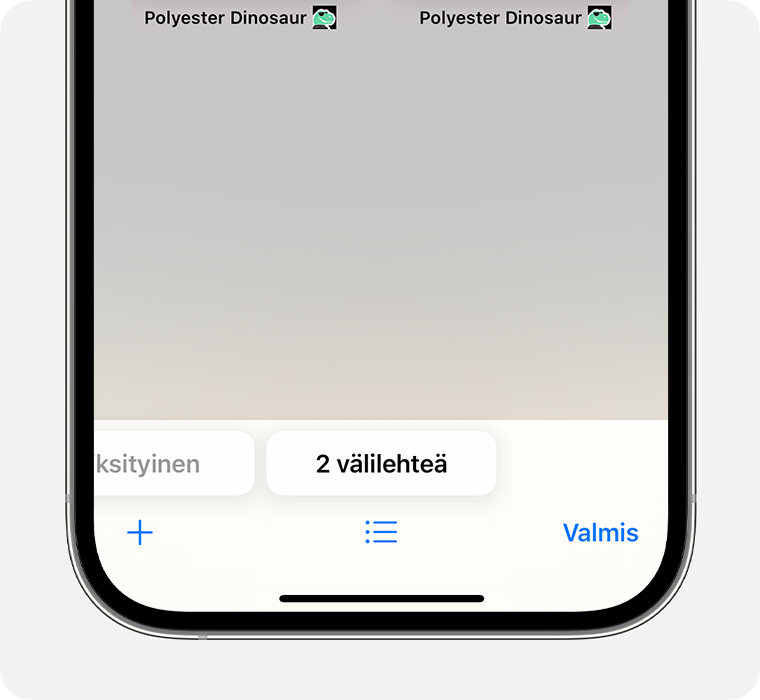
iOS 16:ssa ja aiemmissa
Avaa iPhonen Safari.
Napauta .
Avaa Välilehtiryhmät-luettelo napauttamalla Yksityinen .
Napauta [numero] välilehteä ‑kohtaa ja valitse sitten Valmis.
Lisätietoja
Ota selvää, miten voit käyttää yksityistä selausta iPadissa.