Apple Watchi kasutusjuhend
- Tere tulemast
- Mis on uut?
-
- Liigutused kellas Apple Watch
- Topeltpuudutamise kasutamine tavatoimingute jaoks
- Kella Apple Watch seadistamine ja sidumine iPhone'iga
- Rohkem kui ühe Apple Watchi sidumine
- Kella Apple Watch sidumine uue iPhone'iga
- Rakendus Apple Watch
- Kella Apple Watch laadimine
- Kella Apple Watch sisselülitamine ja äratamine
- Kella Apple Watch lukustamine või lukust avamine
- Kella Apple Watch keele ja suuna muutmine
- Apple Watchi rihmade eemaldamine, vahetamine ja kinnitamine
-
- Kella Apple Watch rakendused
- Rakenduste avamine
- Rakenduste korrastamine
- Rohkemate rakenduste hankimine
- Aja teadasaamine
- Olekuikoonid
- Control Center
- Funktsiooni Focus kasutamine
- Ereduse, teksti suuruse ja värinaga tagasiside reguleerimine
- Märguannete vaatamine ja neile reageerimine
- Märguannete seadete muutmine
- Smart Stacki kasutamine vidinate kuvamiseks õigel ajal
- Apple ID haldamine
- Otseteede kasutamine
- Päevavalguse käes veedetud aja vaatamine
- Funktsiooni Handwashing seadistamine
- Kella Apple Watch ühendamine Wi-Fi-võrguga
- Bluetooth-kõrvaklappide ja -kõlaritega ühendamine
- Tegevuste üleandmine kellast Apple Watch
- Mac-arvuti avamine kellaga Apple Watch
- iPhone'i avamine kellaga Apple Watch
- Kella Apple Watch kasutamine ilma seotud iPhone'ita
- Mobiilsideteenuse seadistamine ja kasutamine kellas Apple Watch
-
- Alustage teenuse Apple Fitness+ kasutamist
- Teenuse Apple Fitness+ tellimine
- Teenuse Fitness+ treeningute ja meditatsioonide leidmine
- Fitness+ treeningu või meditatsiooni käivitamine
- Custom Plani loomine teenuses Apple Fitness+
- Treenige SharePlay abil koos
- Teenuse Fitness+ treeningu või meditatsiooni ajal ekraanil kuvatava muutmine
- Teenuse Fitness+ treeningu allalaadimine
-
- Alarms
- Blood Oxygen
- Calculator
- Calendar
- Camera Remote
- Contacts
- ECG
- Medications
- Memoji
- News
- Now Playing
- Reminders
- Stocks
- Stopwatch
- Timers
- Tips
- Voice Memos
- Walkie-Talkie
-
- Teave rakenduse Wallet kohta
- Apple Pay
- Apple Pay seadistamine
- Ostmine
- Raha saatmine, vastuvõtmine ja küsimine kellaga Apple Watch (ainult Ameerika Ühendriikides)
- Teenuse Apple Cash haldamine (ainult Ameerika Ühendriikides)
- Rakenduse Wallet kasutamine pääsmete jaoks
- Kliendikaartide kasutamine
- Kellaga Apple Watch Macis maksmine
- Ühistranspordis sõitmine
- Juhiloa või osariigi ID-kaardi kasutamine
- Digitaalsete võtmete kasutamine
- COVID-19 vaktsineerimiskaartide kasutamine
- World Clock
-
- VoiceOver
- Kella Apple Watch seadistamine VoiceOveri abil
- Kella Apple Watch VoiceOveriga kasutamise põhialused
- Apple Watchi peegeldamine
- Läheduses asuvate seadmete juhtimine
- AssistiveTouch
- Braille-ekraani kasutamine
- Bluetoothi klaviatuuri kasutamine
- Zoom
- Aja ütlemine värintagasisidega
- Teksti suuruse ja teiste visuaalsete seadete reguleerimine
- Motoorikaoskuste seadete reguleerimine
- RTT seadistamine ja kasutamine
- Juurdepääsetavuse heliseaded
- Tippige rääkimiseks
- Juurdepääsufunktsioonide kasutamine Siriga
- Juurdepääsetavuse otsetee
- Autoriõigused
Smart Stacki kasutamine vidinate kuvamiseks õigel ajal kellas Apple Watch
Smart Stack on vidinate komplekt, mis kasutab sellist teavet nagu aeg, teie asukoht ning teie tegevused, et kuvada teile kõige asjakohasemaid vidinaid päeva jooksul just õigel ajal. Näiteks päeva alguses näitab Weather ilmaennustust ning kui reisite, siis näitab Smart Stack rakenduses Wallet olevaid pardakaarte.
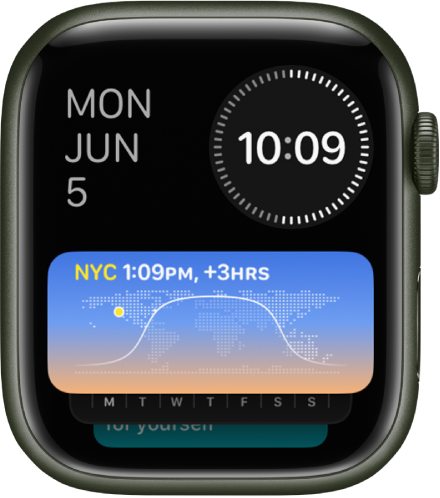
Smart Stacki avamine
Kui kellakuva ei ole näha, siis vajutage selle kuvamiseks Digital Crowni.
Keerake Digital Crowni alla, kuni näete vidinaid.
Kerige soovitud vidinani, seejärel puudutage seda sellega seotud rakenduse avamiseks.
Vihje: Smart Stacki all on vidin kolme esiletõstetud rakendusega Music, Workouts ja Messages. Puudutage rakendust selle avamiseks.
Vidinate lisamine, eemaldamine ja ümberkorrastamine
Smart Stack sisaldab vidinate vaikekomplekti, kuhu saate käsitsi lisada, sealt eemaldada ning vidinaid ümber järjestada. Lihtsalt kerige kellakuvast alla, puudutage ja hoidke Smart Stacki, seejärel valige soovitud toiming.
Vidina lisamine: puudutage +, seejärel puudutage esiletõstetud vidinat või puudutage jaotise All Apps all kuvatavat rakendust. Osadel rakendustel on mitu vidinat.
Vidina eemaldamine: puudutage
 .
.Vidinate kinnitamine ning vabastamine: puudutage vidina paremal küljel
 . Kinnitatud vidin kuvatakse Smart Stackis viimasena kinnitatud vidina all. Vidina liigutamiseks virna ülaossa vabastage ülalolevad vidinad; selleks puudutage iga vidina paramal küljel
. Kinnitatud vidin kuvatakse Smart Stackis viimasena kinnitatud vidina all. Vidina liigutamiseks virna ülaossa vabastage ülalolevad vidinad; selleks puudutage iga vidina paramal küljel  .
.
Kui Smart Stacki muutmise lõpetanud, siis puudutage Done.