 Voice Memos
Voice Memos
Voice Memos teeb isiklike meeldetuletuste, loengute ja isegi intervjuude või lauluideede jäädvustamise lihtsaks. iCloudi abil pääsete iPhone'iga salvestatud häälmärkmetele ligi ka MacBook Prost.
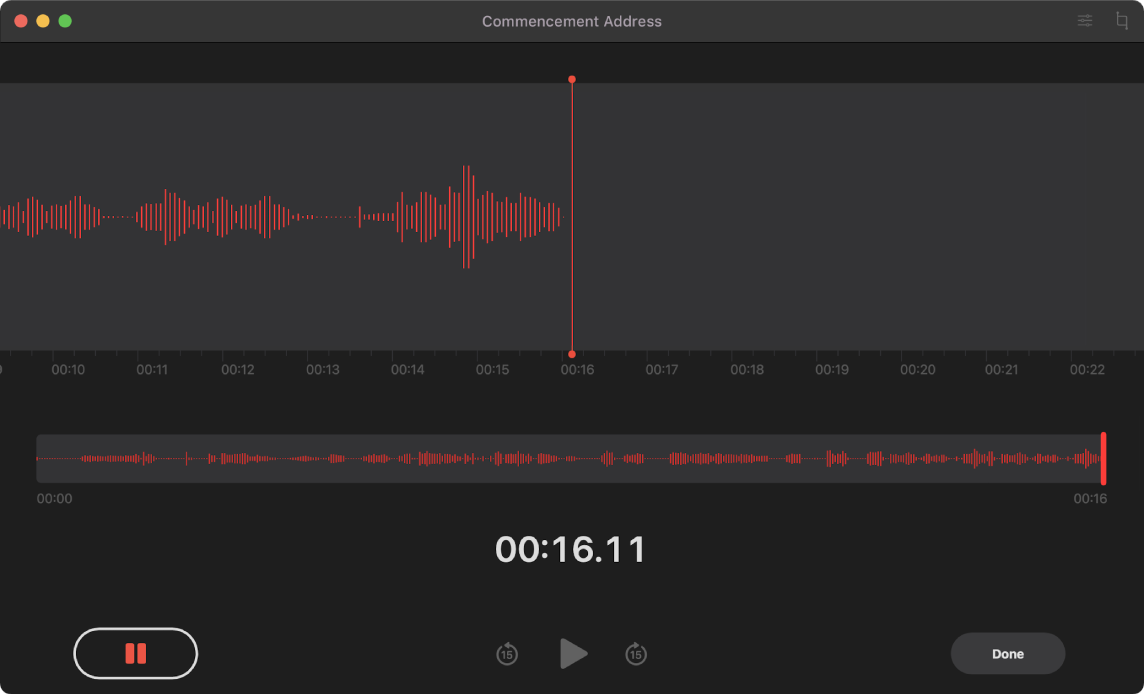
Salvestamine MacBook Pros. Salvestamise alustamiseks klõpsake nuppu Record ![]() , peatamiseks klõpsake Done. Salvestise hiljem lihtsamini leidmiseks saate anda sellele uue nime. Puudutage vaikenime, seejärel sisestage uus nimi. Salvestise esitamiseks puudutage nuppu Play
, peatamiseks klõpsake Done. Salvestise hiljem lihtsamini leidmiseks saate anda sellele uue nime. Puudutage vaikenime, seejärel sisestage uus nimi. Salvestise esitamiseks puudutage nuppu Play ![]() .
.
Teie häälmärkmed sünkroonitakse kõikide seadmete vahel. Teie häälmärkmed on saadaval kõikides seadmetes, kuhu olete loginud sisse sama Apple ID abil. Pääsete oma iPhone'i või iPadi abil tehtud häälmärkmetele ligi otse Macist.
Kaustadega korrastamine Looge oma häälmärkmete korrastamiseks kaustasid. Kausta lisamiseks klõpsake nuppu Sidebar ![]() , seejärel klõpsake küljeriba allosas nuppu New Folder. Sisestage kausta nimi, seejärel klõpsake Save. Salvestise lisamiseks kausta vajutage ja hoidke klahvi Option all ning lohistage samal ajal salvestis kausta.
, seejärel klõpsake küljeriba allosas nuppu New Folder. Sisestage kausta nimi, seejärel klõpsake Save. Salvestise lisamiseks kausta vajutage ja hoidke klahvi Option all ning lohistage samal ajal salvestis kausta.
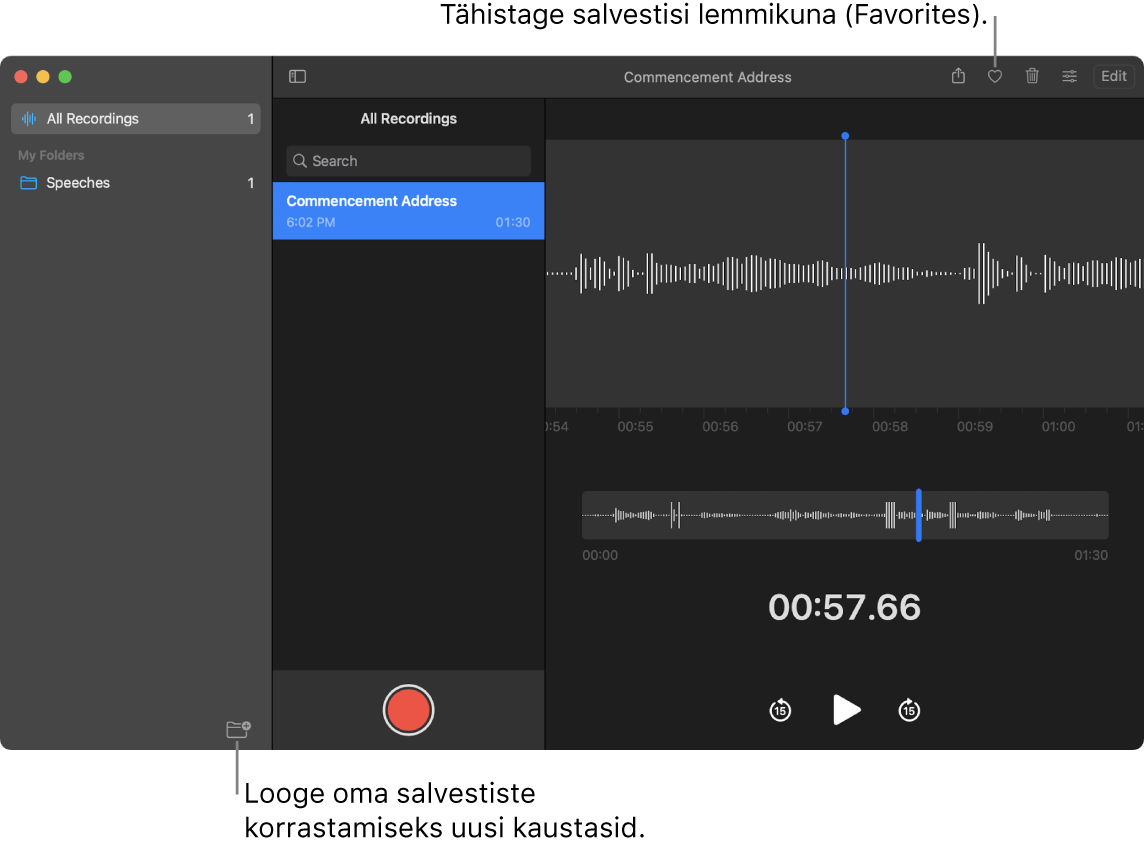
Salvestise märkimine lemmikuks. Valige salvestis, seejärel klõpsake selle hiljem kiiresti üles leidmiseks tööriistaribal nuppu Favorite ![]() . Kõikide oma lemmikute kuvamiseks klõpsake nuppu Sidebar
. Kõikide oma lemmikute kuvamiseks klõpsake nuppu Sidebar ![]() .
.
Jätke vaikus vahele. Liikuge üle vaikushetkede. Klõpsake rakenduse Voice Memos akna ülaosas nupul Playback Settings ning lülitage funktsioon Skip Silence sisse.
Muutke taasesituse kiirust. Kiirendage või aeglustage heliesitust. Klõpsake rakenduse Voice Memos akna ülaosas nupul Playback Settings, seejärel lohistage liugurit vasakule või paremale.
Salvestise täiustamine. Häälmärkmete helikvaliteedi täiustamiseks on võimalik nendelt eemaldada taustamüra ning ruumikaja. Klõpsake rakenduse Voice Memos akna ülaosas nupul Playback Settings ning lülitage funktsioon Enhance Recording sisse.
Touch Bari kasutamine 13-tollise MacBook Proga. Kasutage Touch Bari häälmärkme salvestamiseks, peatamiseks või esitamiseks.

Lisateabe hankimine. Vaadake Rakenduse Voice Memos kasutusjuhendit.