Juurdepääsetavus Macis
Mac sisaldab ka juurdepääsetavuse tööriistu, mis teevad Apple’i funktsioonid kättesaadavaks ja lihtsalt kasutatavaks kõigile. Nende kasutamiseks avage System Settings, seejärel klõpsake küljeribal Accessibility. Juurdepääsetavuse seaded on grupeeritud viide kategooriasse:
Vision: kasutage neid funktsioone ekraani suumimiseks, kursori suuremaks muutmiseks, värvifiltrite rakendamiseks jne.
Hearing: kasutage neid funktsioone ekraanil subtiitrite kuvamiseks ja kohandamiseks, Real-Time Text (RTT) kõnede tegemiseks, helile reaalajas subtiitrite lisamiseks jne.
Mobility: kasutage neid funktsioone oma Maci ja rakenduste juhtimiseks häälkäskudega, klaviatuuriklahvidega, ekraaniklaviatuuriga, näoilmetega või abiseadmetega.
Speech: tippige, mida tahate öelda ning Mac loeb selle ette. Saate samuti luua isikupärastatud hääle.
General: juurdepääsufunktsioonide kiirelt sisse või välja lülitamiseks kohandage oma klaviatuuri otseteid.
Nägemise juurdepääsufunktsioonid
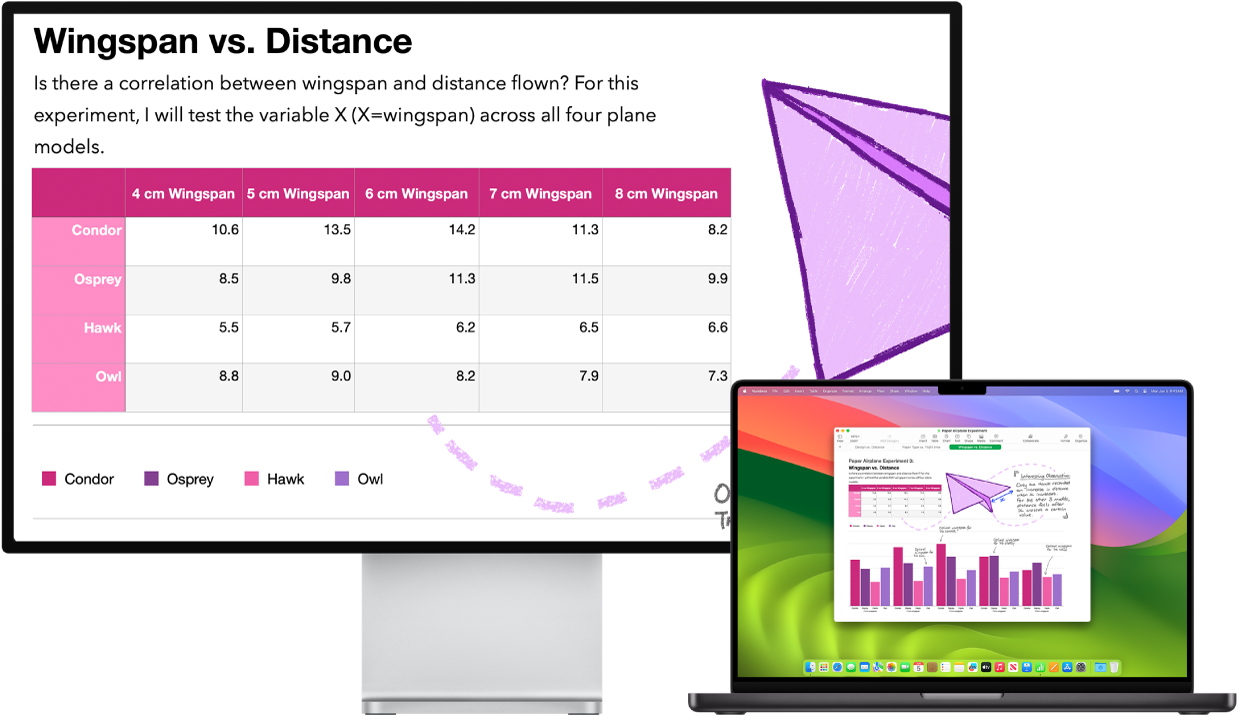
Vaate reguleerimine funktsiooniga Zoom. Saate suumida mis tahes ekraani osa sisse. Kui teil on mitu ekraani, siis saate suumida ühes sisse ning vaadata teist tavalahutuses. Suumi sätete muutmiseks valige Apple’i menüü > System Settings, klõpsake küljeribal Accessibility, seejärel klõpsake paremal Zoom.
Kaasasoleva ekraanilugeja VoiceOveri kasutamine. VoiceOver kirjeldab ekraanil kuvatavat häälega ning loeb ette dokumentides, veebilehtedel ja akendes oleva teksti. VoiceOveri võimaldab juhtida oma Maci klaviatuuri või puuteplaadi liigustustega. Samuti saate ühendada koos VoiceOveriga kasutamiseks värskendatava Braille’ ekraani.
Saate samuti kasutada VoiceOverit järgmiseks.
Pildi lisakirjelduste lisamiseks, mille VoiceOver saab ette lugeda.
PDF-allkirjadele kohandatud kirjelduste lisamiseks.
iCloudi kohandatud kirjavahemärkide salvestamiseks.
Erinevate rahvusvaheliste Braille’ tabelite valimiseks.
Siri kasutamine VoiceOveriga Kui eelistate kasutada Siri loomulikku häält, siis saate kasutada funktsiooniga VoiceOver või Speech ka Sirit.
VoiceOveri sisselülitamiseks järgige järgmisi juhiseid.
Vajutage Command-F5. Kui VoiceOver on juba sees, siis klahvide vajutamisel lülitatakse see välja.
Siri kasutamine. Öelge näiteks: "Turn VoiceOver on" või "Turn VoiceOver off."
Kui teie Macil või Magic Keyboardil on Touch ID funktsioon, siis hoidke Command-klahvi all ning vajutage samal ajal kiirelt kolm korda Touch ID-d.
Nende kasutamiseks avage Apple’i menüü > System Settings, seejärel klõpsake küljeribal Accessibility (peate võibolla kerima alla). Klõpsake paremal VoiceOver, seejärel lülitage VoiceOver sisse või välja.
LisateavetV oiceOveri kohta (sh kuidas seda kohandada vastavalt oma vajadustele) leiate VoiceOveri kasutusjuhendist.
Funktsiooniga Hover Text teksti suurendamine. Kui liigute kursoriga üle teksti, siis vajutage klahvi Command ning ekraanil kuvatakse aken suumitud tekstiga.
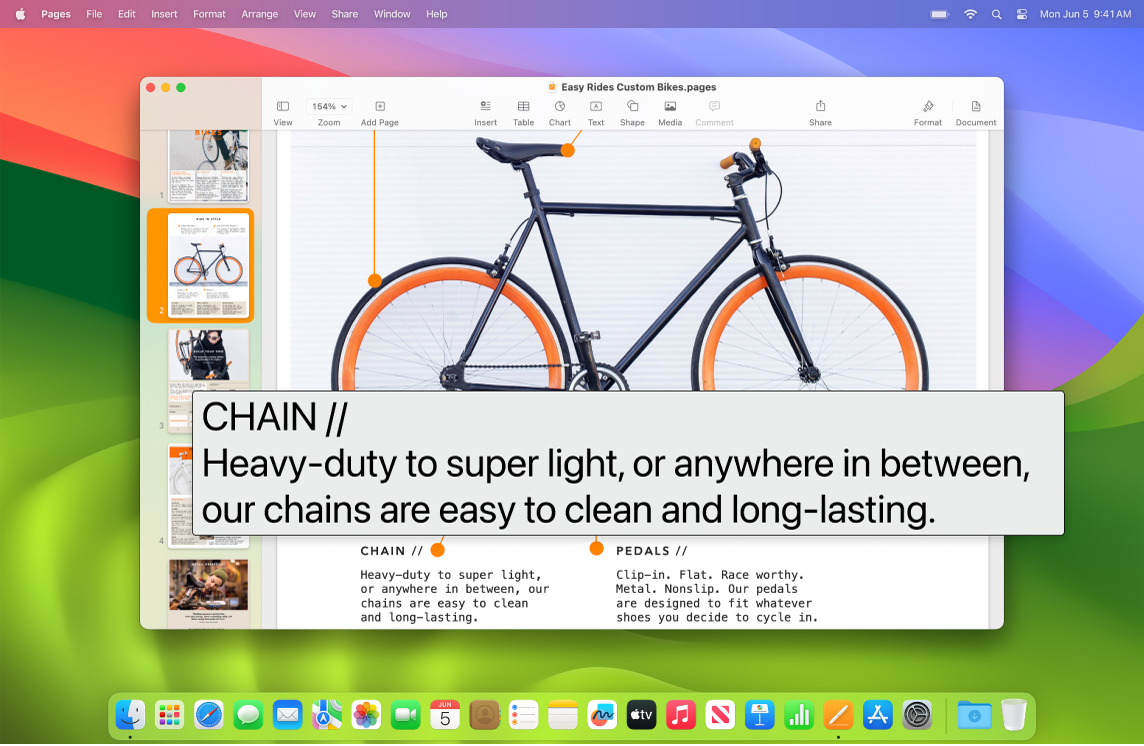
Maci kuvavärvide reguleerimine. Saate reguleerida oma Maci kuvavärve värvifiltrivalikute abil. Suumi sätete muutmiseks valige Apple’i menüü > System Settings, klõpsake küljeribal Accessibility, seejärel klõpsake paremal Display. (Peate võibolla kerima alla.) Kiirelt värvide vahetamiseks lülitage see säte sisse või välja Accessibility Options seadete abil. Nende seadete kuvamiseks vajutage Option-Command-F5; kui kasutate Touch ID-ga Maci või Magic Keyboardi, siis vajutage kiirelt kolm korda Touch ID-d.
Vaadake macOS-i kasutusjuhendit lisateabe saamiseks nägemise juurdepääsufunktsioonide kohta.
Kuulmise juurdepääsufunktsioonid
Reaalajas subtiitrite lisamine. Funktsioon Live Captions (beeta) võimaldab lisada reaalajas subtiitreid vestlustele, helile ja videole. Vaadake macOS-i kasutusjuhendit lisateabe saamiseks funktsiooni Live Captions kasutamise kohta.
Tähtis: Funktsioon Live Captions on hetkel saadaval beetaversioonina ning see pole saadaval kõikides keeltes, riikides või piirkondades. Funktsiooni Live Captions täpsus võib varieeruda ning sellele ei tohiks toetuda suure riskiga või hädaolukordades.
Soovimatu müra summutamine. Varjake soovimatud ümbritseva keskkonna helid ning minimeerige häirivad helid selliste rahustavate helide abil nagu ookeani- või vihmahelid. Taustahelide sisselülitamiseks valige Apple’i menüü > System Settings, klõpsake küljeribal Accessibility, seejärel klõpsake Audio ning lülitage Background sounds sisse. Valige erinevate helide hulgast, seejärel lohistage liugurit, et suuredada või vähendada taustahelide helitugevust.
Vaadake macOS-i kasutusjuhendit lisateabe saamiseks kuulmise juurdepääsufunktsioonide kohta.
Mobiilsuse juurdepääsufunktsioonid
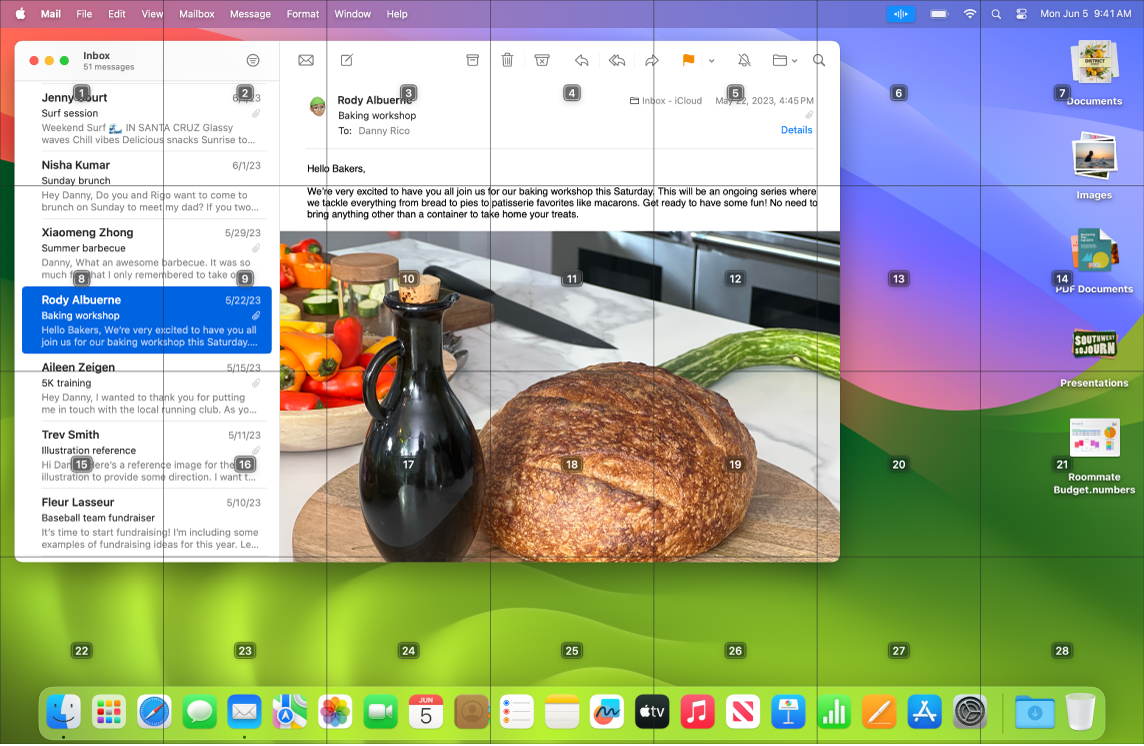
Maci on võimalik juhtida häälega. Funktsioon Voice Control võimaldab teha erinevaid toiminguid häälega. Kogu Voice Controli helitöötlus toimub teie Macis, nii et teie privaatsed andmed jäävad privaatseks. Voice Controli sisselülitamiseks valige Apple’i menüü > System Settings, klõpsake küljeribal Accessibility, seejärel klõpsake paremal Voice Control.
Häälega tippimine: sõnahaaval dikteerimiseks öelge “Dictation mode”. Kõik öeldud sõnad, mis pole häälkäsud, sisestatakse tekstina. Võite öelda ka “Spelling mode”, et dikteerida tähthaaval.
Rikkaliku tekstiredigeerimisega kiirelt korrigeerimine: saate asendada ühe fraasi teisega, asetada kursori kiirelt redigeerimiseks ning valida teksti täpselt. Proovige öelda “Replace ‘John will be there soon’ with ‘John just arrived’”. Kui korrigeerite sõnu, siis sõna- ja emojisoovitused aitavad kiirelt soovitut valida.
Rakenduste avamine ning kasutamine: kasutage rakenduste avamiseks ning nendega suhtlemiseks häälkäske. Saate klõpsata, kerida alla või valida üksusi. Kui te pole kindel, milliseid käske saate kasutada, öelge akna Commands kuvamiseks “Show commands”. Samuti võite öelda “show numbers”, et kuvada iga klikitava üksuse sildi kõrval number, seejärel öelge klõpsamiseks number. Kui peate kasutama kuva osa, millel pole juhikut, siis saate öelda võrgustiku kuvamiseks “show grid” ning seejärel kasutada klõpsamist, suumimist, lohistamist jm.
Saate samuti dikteerida kohandatud sõnu tähthaaval ning lisada kohandatud sõnu, mis aitavad Voice Controlil tuvastada teie sageli kasutatavaid sõnu. Valige System Settings > Accessibility, valige Voice Control, klõpsake Vocabulary, seejärel lisage soovitud sõnad. Voice Controli seadete lehe käskude kohandamiseks klõpsake Commands, seejärel valige vaikekäsud või lisage uusi.
Kursori kohandamine. Kohandage hiirekursori kontuuri ja täitevärvi, et seda oleks liikumisel või selle kuju muutumisel lihtsam märgata.
Täiustatud klaviatuurijuurdepääs. Laiendatud klaviatuuri otseteede valik võimaldab juhtida klaviatuuri abil kõike oma Macis – hiirt ega puuteplaati pole vaja.
Vaadake macOS-i kasutusjuhendit lisateabe saamiseks motoorika juurdepääsufunktsioonide kohta.
Kõne juurdepääsufunktsioonid
Laske Macil enda eest rääkida. Funktsioon Live Speech võimaldab tippida, mida soovite öelda, ning Mac loeb selle ette telefoni- ja FaceTime’i kõnede ajal ning ka tavavestluste korral. Salvestage sageli kasutatavad fraasid, et saaksite neid vestluses kiirelt kasutada. Saate valida hääle või salvestada Personal Voice’i. Vt. macOS-i kasutusjuhendi lõiku Personal Voice’i loomine.
Vaadake macOS-i kasutusjuhendit lisateabe saamiseks kõne juurdepääsufunktsioonide kohta.
Lisateabe hankimine. Nende funktsioonide seadistamiseks ning otseteede seadistamiseks vaadake neid Apple’i abimaterjale: