Dock-riba Macis
Ekraani allosas asuv Dock-riba on mugav koht sageli kasutatavate rakenduste ja dokumentide hoidmiseks.
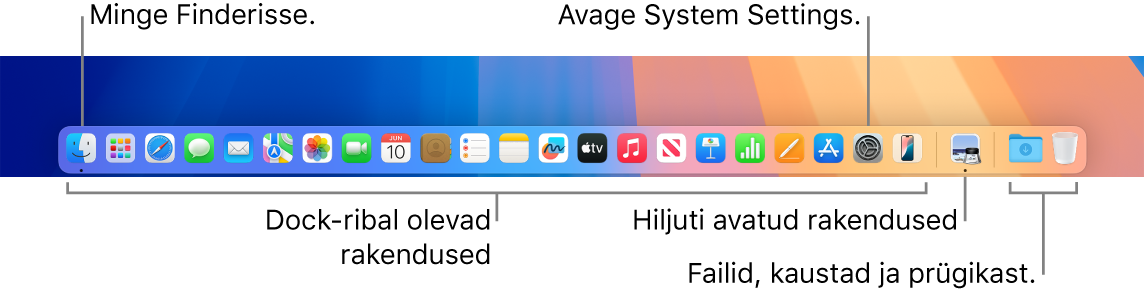
Rakenduse või faili avamine. Klõpsake Dock-ribal rakenduse ikooni või klõpsake Dock-ribal ikooni Launchpad 

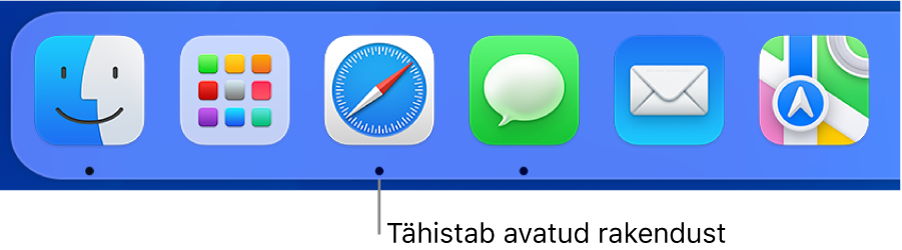
Rakenduse sulgemine. Kui klõpsate avatud akna ülemises vasakus nurgas oleval punasel punktil, siis aken suletakse, kuid rakendus jääb avatuks. Avatud rakenduste all kuvatakse Dock-ribal must täpp. Rakenduse sulgemiseks Control-klõpsake Dock-ribal rakenduse ikoonil ning klõpsake Quit.
Üksuse lisamine loendisse Dock-ribale. Lohistage üksus soovitud kohta. Paigutage rakendused Dock-riba vasakusse ossa ning failid ja kaustad paremasse ossa.
Üksuse eemaldamine Dock-ribalt. Lohistage see Dockilt välja. Üksust ei eemaldata Macist, vaid ainult Dock-ribalt.
Kõige kuvamine, mis on Macis avatud. Mission Controli avamiseks vajutage klaviatuuril klahvi Mission Control 

Rakenduse kõikide avatud akende kuvamine. Rakenduse kõikide avatud akende kuvamiseks klõpsake Dock-ribal tugevalt rakendusel. Force-klõpsamiseks klõpsake, seejärel vajutage sügavamalt.
Vihje: Dock-riba välimuse ja funktsioonide muutmiseks klõpsake jaotises System Settings valikul Desktop & Dock. Tehke Dock-riba suuremaks või väiksemaks, teisaldage see ekraani vasakusse või paremasse serva, määrake see peitu, kui te seda ei kasuta jm.
Lisateabe hankimine. Vt. Dock-riba kasutamine Macis.