Juurdepääsetavus Macis
Mac sisaldab ka juurdepääsetavuse tööriistu, mis teevad Apple’i funktsioonid kättesaadavaks ja lihtsalt kasutatavaks kõigile. Nende kasutamiseks avage System Settings, seejärel klõpsake küljeribal Accessibility. Juurdepääsetavuse seaded on grupeeritud viide kategooriasse:
Vision: kasutage neid funktsioone ekraani suumimiseks, kursori suuremaks muutmiseks, värvifiltrite rakendamiseks jne.
Hearing: kuvage ekraanil subtiitrid ja kohandage neid, tehke Real-Time Text (RTT) kõnesid, lisage helile reaalajas subtiitreid, tehke AirPodside juurdepääsetavuse valikuid jne.
Mobility: kasutage neid funktsioone oma Maci ja rakenduste juhtimiseks häälkäskudega, klaviatuuriklahvidega, ekraaniklaviatuuriga, näoilmetega või abiseadmetega.
Speech: tippige, mida tahate öelda ning Mac loeb selle ette. Saate samuti luua isikupärastatud hääle.
General: juurdepääsufunktsioonide kiirelt sisse või välja lülitamiseks kohandage oma klaviatuuri otseteid.
Nägemise juurdepääsufunktsioonid
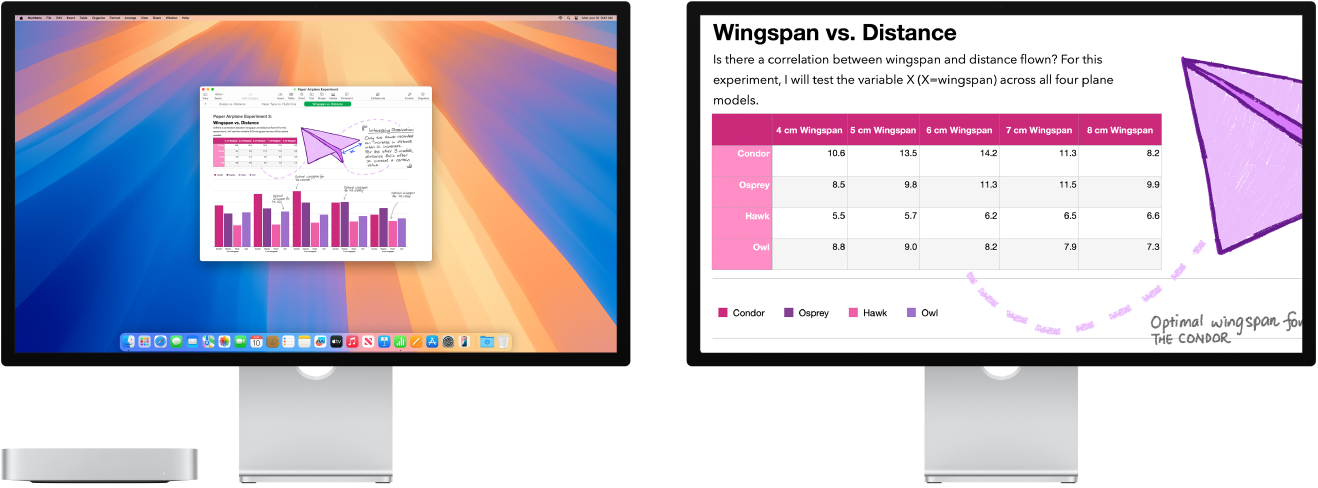
Vaate reguleerimine funktsiooniga Zoom. Saate suumida mis tahes ekraani osa sisse. Kui teil on mitu ekraani, siis saate suumida ühes sisse ning vaadata teist tavalahutuses. Suumi sätete muutmiseks valige Apple’i menüü 
Kaasasoleva ekraanilugeja VoiceOveri kasutamine. VoiceOver kirjeldab ekraanil kuvatavat häälega ning loeb ette dokumentides, veebilehtedel ja akendes oleva teksti. VoiceOveri võimaldab juhtida oma Maci klaviatuuri või puuteplaadi liigustustega. Samuti saate ühendada koos VoiceOveriga kasutamiseks värskendatava Braille’ ekraani.
VoiceOveri sisselülitamiseks järgige järgmisi juhiseid.
Vajutage Command-F5. Kui VoiceOver on juba sees, siis klahvide vajutamisel lülitatakse see välja.
Siri kasutamine. Öelge näiteks: "Turn VoiceOver on" või "Turn VoiceOver off."
Valige Apple’i menüü

Vaadake lisateavet VoiceOveri kohta, sh kuidas seda vastavalt oma vajadustele kohandada.
Funktsiooniga Hover Text teksti suurendamine. Klõpsake jaotises System Settings valikul Accessibility, klõpsake Zoom, seejärel lülitage alt Hover Text sisse. Hoidke kursorit tekstil ja vajutage klahvi Command ning ekraanil kuvatakse suumitud tekstiga aken.
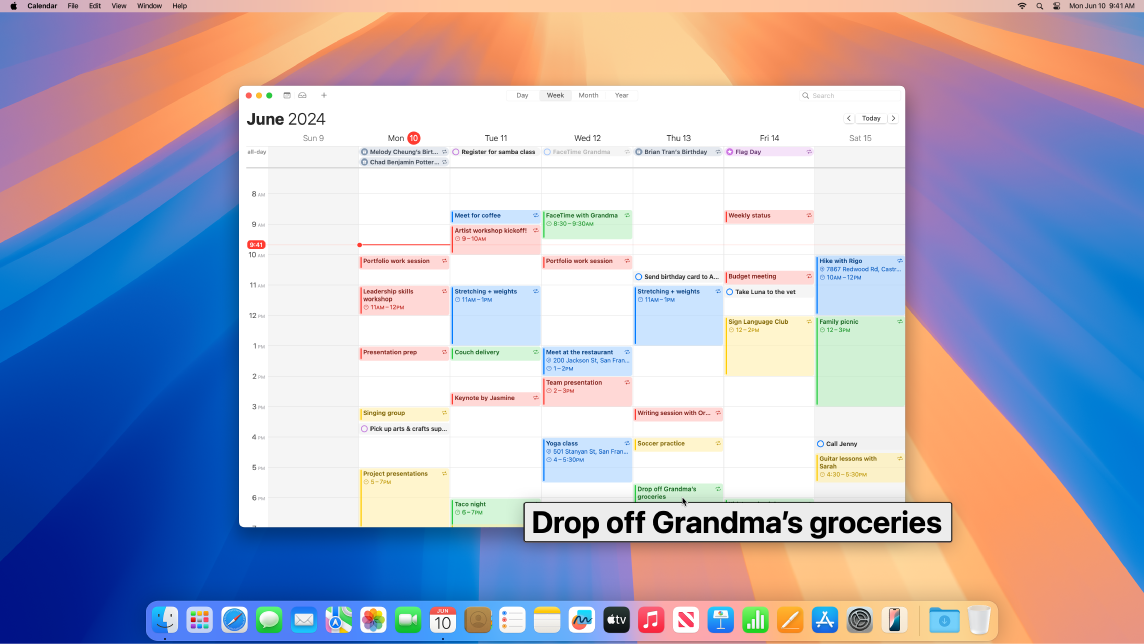
Maci kuvavärvide reguleerimine. Saate reguleerida oma Maci ekraanivärve värvifiltrite abil. Nende seadete muutmiseks avage jaotis System Settings, klõpsake küljeribal Accessibility, klõpsake Display, seejärel lülitage värvifiltrid sisse või välja. Värvifiltrite kiirelt sisse või välja lülitamiseks vajutage klahvi Option-Command-F5; kui teie Macil või Magic Keyboardil on Touch ID, siis vajutage kiirelt kolm korda Touch ID-d.
Kuulmise juurdepääsufunktsioonid
Reaalajas subtiitrite lisamine. Funktsioon Live Captions võimaldab lisada reaalajas subtiitreid vestlustele, helile ja videole. Vt. Funktsiooni Live Captions kasutamine.
Tähtis: Live Captions ei ole saadaval kõikides keeltes, riikides või piirkondades. Funktsiooni Live Captions täpsus võib varieeruda ning sellele ei tohiks toetuda suure riskiga või hädaolukordades.
Kuulmisabiseadmete kasutamine. Siduge Made for iPhone (MFi) kuulmisabiseadmed või helitöötlejad otse oma Maciga ning voogesitage heli ning reguleerige nende seadeid. Seadmete sidumiseks avage Apple’i menüü 
AirPodside kohandamine. Seadistage pehmete helide võimeldamiseks ning kindlate sageduste reguleerimiseks AirPodsi juurdepääsetavuse valikud, et muusika, filmid, telefonikõned ning podcastid kostaksid selgemalt ja puhtamalt. Vt. AirPodside kõrvaklappide kohandamine.
Soovimatu müra summutamine. Varjake soovimatud ümbritseva keskkonna helid ning minimeerige häirivad helid selliste rahustavate helide abil nagu ookeani- või vihmahelid. Taustahelide sisselülitamiseks valige Apple’i menüü 
Mobiilsuse juurdepääsufunktsioonid
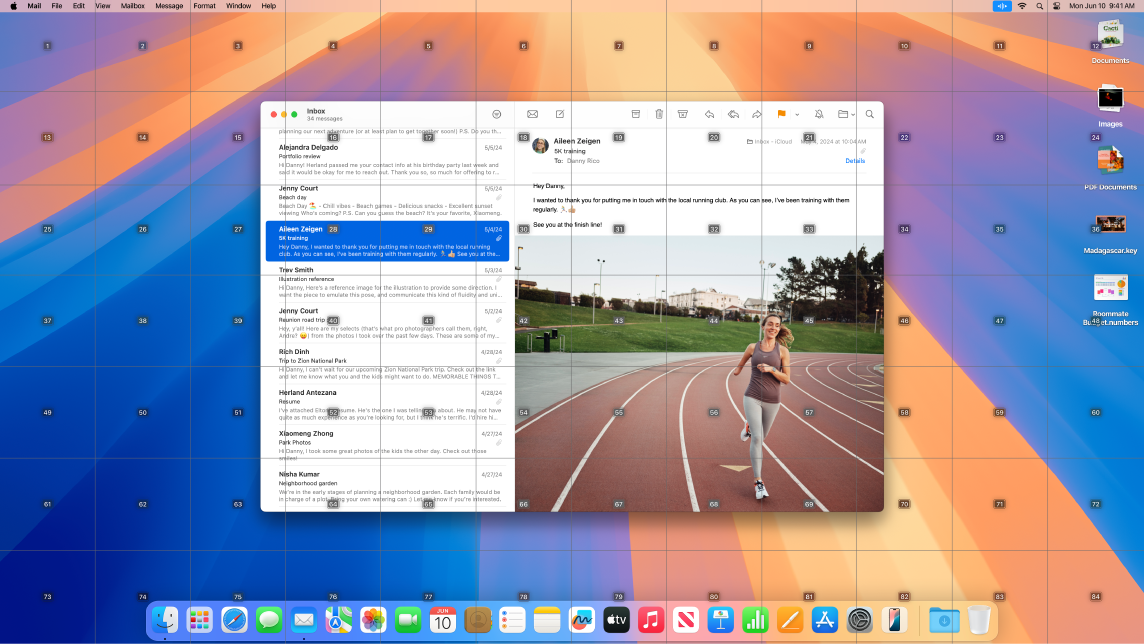
Maci on võimalik juhtida häälega. Funktsioon Voice Control võimaldab teha erinevaid toiminguid häälega. Kogu Voice Controli helitöötlus toimub teie Macis, nii et teie privaatsed andmed jäävad privaatseks. Voice Controli sisselülitamiseks valige Apple’i menüü 
Tähtis: Mac minil pole sisseehitatud mikrofoni. Voice Controli kasutamiseks peate ühendama välise mikrofoni (müügil eraldi).
Kursori kohandamine. Kohandage hiirekursori kontuuri ja täitevärvi, et seda oleks liikumisel või kuju muutmisel lihtsam märgata.
Täiustatud klaviatuurijuurdepääs. Laiendatud klaviatuuri otseteede valik võimaldab juhtida klaviatuuri abil kõike oma Macis – hiirt ega puuteplaati pole vaja.
Kõne juurdepääsufunktsioonid
Laske Macil enda eest rääkida. Funktsioon Live Speech võimaldab tippida, mida soovite öelda, ning Mac loeb selle ette telefoni- ja FaceTime’i kõnede ajal ning ka tavavestluste korral. Salvestage sageli kasutatavad fraasid, et saaksite neid vestluses kiirelt kasutada. Saate valida hääle või salvestada Personal Voice’i. Vt. Personal Voice’i loomine.
Funktsiooni Vocal Shortcuts kasutamine. Seadistage Mac tegema sõna ütlemisel või valitud heli tegemisel kindla toimingu. Funktsiooni Vocal Shortcuts kasutamiseks valige Apple’i menüü 
Siril ebatüübilise kõne kuulamise aktiveerimine. Kui teil on kõnevõimet mõjutav või progresseeruv terviseseisund, laske Siril ära tunda laiem valik ebatüüpilisi kõnemustreid. Vt. Siri juurdepääsetavuse seadete muutmine.
Lisateabe hankimine. Vt. Alustamine Maci juurdepääsetavuse funktsioonidega ning Apple Accessibility veebisaiti.