iPhone'i kasutusjuhend
- Tere tulemast!
-
- Toetatud mudelid
- iPhone 13 mini
- iPhone 13
- iPhone 13 Pro
- iPhone 13 Pro Max
- iPhone 12 mini
- iPhone 12
- iPhone 12 Pro
- iPhone 12 Pro Max
- iPhone 11
- iPhone 11 Pro
- iPhone 11 Pro Max
- iPhone XR
- iPhone XS
- iPhone XS Max
- iPhone X
- iPhone SE (3. põlvkond)
- iPhone SE (2. põlvkond)
- iPhone SE (1. põlvkond)
- iPhone 8
- iPhone 8 Plus
- iPhone 7
- iPhone 7 Plus
- iPhone 6s
- iPhone 6s Plus
- Mis on uut operatsioonisüsteemis iOS 15?
-
- Helitugevuse reguleerimine
- Mitme asja tegemine funktsiooniga Picture in Picture
- Juurdepääs funktsioonidele Lock Screen-kuvast
- Kiirtoimingute tegemine
- iPhone'iga otsmine
- Üksuste saatmiseks funktsiooni AirDrop kasutamine
- Ekraanipildi või -salvestise tegemine
- Info hankimine iPhone'i kohta
- Mobiilse andmeside seadete kuvamine või muutmine
- Reisimine iPhone'iga
-
- Helinate ja värinate muutmine
- Taustapildi muutmine
- Live Photo määramine taustapildiks
- Ekraani ereduse ja värvitasakaalu reguleerimine
- Ekraani suurendamine
- Oma iPhone'i nime muutmine
- Kuupäeva ja kellaaja määramine
- Keele ja piirkonna muutmine
- Control Centeri kasutamine ja kohandamine
- Ekraani suuna muutmine või lukustamine
-
- Calculator
-
- Katikukuheli tugevuse reguleerimine
- HDR-kaamera seadete reguleerimine
- Videote salvestamine
- ProRes-videote salvestamine
- Video salvestamise seadete muutmine
- Kaameraseadete salvestamine
- Täpsemate kaameraseadete muutmine
- Fotode vaatamine, jagamine ja printimine
- Funktsiooni Live Text kasutamine
- QR-koodi skaneerimine
- Compass
-
- FaceTime'i seadistamine
- Kõnede tegemine ja vastuvõtmine
- FaceTime'i lingi loomine
- Live Photo tegemine
- Teiste rakenduste kasutamine kõne ajal
- FaceTime’i rühmakõne tegemine
- Osalejate kuvamine ruudustikus
- SharePlay kasutamine koos vaatamiseks ja kuulamiseks
- Ekraani jagamine
- Videoseadete muutmine
- Heliseadete muutmine
- Kaameraefektide lisamine
- Kõnest lahkumine või rakendusse Messages ümberlülitumine
- Soovimatute helistajate blokeerimine
-
- Health Detailsi ja Medical ID andmete täitmine
- Kõndimise stabiilsuse jälgimine
- Menstruaaltsükli jälgimine
-
- Magamise ajakavade sissejuhatus
- Esimese magamise ajakava seadistamine
- Äratuste väljalülitamine ja magamise ajakavade kustutamine
- Magamise ajakava lisamine või muutmine
- iPhone'i kasutamine Sleep Focuse ajal
- Sleep Focuse kiirelt sisse või välja lülitamine
- Sleep Focuse ja teiste valikute muutmine
- Uneajaloo kuvamine
- Organidoonorina registreerumine
- Rakenduse Health andmete varundamine
-
- Rakenduse Home tutvustus
- Lisaseadmete seadistamine
- Seadmete juhtimine
- Rohkemate kodude lisamine
- HomePodi seadistamine
- Kaamerate seadistamine
- Näotuvastus
- Ukse lukust avamine koduvõtmega
- Marsruuteri seadistamine
- Stseenide loomine ja kasutamine
- Kodu juhtimine Siri abil
- Kodu juhtimine distantsilt
- Automatiseerimistoimingu loomine
- Juhtimise jagamine teistega
-
- E-posti kontrollimine
- Meilimärguannete seadistamine
- E-kirja otsimine
- Postkastides olevate e-kirjade korrastamine
- Funktsiooni Hide My Email kasutamine
- E-posti seadete muutmine
- Funktsiooni Mail Privacy Protection kasutamine
- E-kirjade kustutamine ja taastamine
- Vidina Mail lisamine Home Screen-kuvasse
- E-kirjade printimine
-
- Kaartide kuvamine
-
- Kohtade otsimine
- Läheduses olevate tõmbekohtade, restoranide ja teenuste leidmine
- Info hankimine kohtade kohta
- Kohtade tähistamine
- Kohtade jagamine
- Kohtade hindamine
- Lemmikkohtade salvestamine
- Uute kohtade avastamine funktsiooniga Guides
- Kohtade korrastamine jaotises My Guides
- Liiklus- ja ilmainfo hankimine
- Oluliste asukohtade kustutamine
- Mapsi seadete kiire leidmine
-
- Siri, Mapsi ja vidinate kasutamine juhiste hankimiseks
- Teiste marsruudivalikute tegemine
- Marsruudi järgmimisel võimalikud tegevused
- Elektrisõiduki marsruutimise seadistamine
- Sõidujuhiste hankimine
- Juhiste hankimine pargitud sõiduki juurde
- iPhone'i rakenduses Maps liiklusintsidentidest teavitamine
- Rattasõidujuhiste hankimine
- Kõndimisjuhiste hankimine
- Ühistranspordijuhiste hankimine
- Hiljutiste juhiste kustutamine
- Rakenduse Maps kasutamine juhiste hankimiseks Mac-arvutis
- Sõidujagamisteenuste kasutamine
-
- Rakenduse Messages seadistamine
- Sõnumite saatmine ja vastuvõtmine
- Sõnumi saatmine grupile
- Fotode, videote ja heli saatmine ja vastuvõtmine
- Sisu vastuvõtmine ja jagamine
- Sõnumite animeerimine
- iMessage'i rakenduste kasutamine
- Funktsiooni Memoji kasutamine
- Digital Touch-efektide saatmine
- Raha saatmine, vastuvõtmine ja taotlemine teenusega Apple Cash
- Märguannete muutmine
- Sõnumite blokeerimine, filtreerimine ja nendest teavitamine
- Sõnumite kustutamine
-
- Muusika hankimine
- Albumite, esitusloendite jm kuvamine
- Muusika esitamine
- Muusika asetamine järjekorda
- Ringhäälinguraadio kuulamine
-
- Teenuse Apple Music tellimine
- Kadudeta muusika kuulamine
- Dolby Atmos-muusika kuulamine
- Uue muusika avastamine
- Muusika lisamine ja ühenduseta kuulamine
- Isikupärastatud soovituste hankimine
- Raadio kuulamine
- Muusika otsimine
- Esitusloendi koostamine
- Vaadake, mida sõbrad kuulavad
- Siri kasutamine muusika esitamiseks
- Muusika kuulamine teenusega Apple Music Voice
- Muusika kõlamise viisi muutmine
-
- Fotode vaatamine
- Videote ja slaidiseansside esitamine
- Fotode ja videote kustutamine
- Fotode ja videote töötlemine
- Video pikkuse kärpimine ning aegluubis efekti reguleerimine
- Cinematic-režiimis jäädvustatud videote töötlemine
- Live Photode töötlemine
- Režiimis Portrait tehtud fotode töötlemine
- Fotoalbumite loomine
- Albumite muutmine ja korrastamine
- Albumis olevate fotode filtreerimine ja sortimine
- Otsimine rakenduses Photos
- Fotode ja videote jagamine
- Teiega jagatud fotode ja videote vaatamine
- Funktsioonide Live Text ja Visual Look Up kasutamine fotodes
- Mälestuste vaatamine
- Mälestuste isikupärastamine
- Inimeste leidmine rakenduses Photos
- Isiku või koha kuvamine harvemini
- Fotode sirvimine asukoha alusel
- Teenuse iCloud Photos kasutamine
- Fotode jagamine iCloud Shared Albumsi abil
- Fotode ja videote importimine
- Fotode printimine
-
- Veebi sirvimine
- Safari seadete kohandamine
- Paigutuse muutmine
- Veebisaitide otsimine
- Safari vahelehtede kasutamine
- Lemmikveebilehtede lisamine järjehoidjatesse
- Lehtede salvestamine Reading Listi
- Teiega jagatud linkide kuvamine
- Vormide automaatne täitmine
- Laienduste hankimine
- Reklaamide ja segavate asjade peitmine
- Veebi sirvimine privaatselt
- Vahemälu tühjendamine
- Funktsiooni Hide My Email kasutamine
- Shortcuts
- Stocks
- Tips
-
- Kaartide ja pääsmete hoidmine rakenduses Wallet
- Apple Pay seadistamine
- Apple Pay kasutamine kontaktivabadeks makseteks
- Apple Pay kasutamine rakendustes, App Clipsides ja Safaris
- Apple Cashi kasutamine
- Apple Cardi kasutamine
- Kaartide ja tehingute haldamine
- Ühistranspordis maksmine
- Digitaalsete võtmete kasutamine
- Õpilase ID-kaartide kasutamine
- Juhiloa või osariigi ID-kaardi kasutamine
- Pääsmete lisamine ja kasutamine
- Pääsmete haldamine
- COVID-19 vaktsineerimiskaartide kasutamine
-
- Funktsiooni Family Sharing seadistamine
- Family Sharing-liikmete lisamine või eemaldamine
- Tellimuste jagamine
- Pereliikmete ostude allalaadimine
- Ostude jagamise peatamine
- Asukoha jagamine perega ning kadunud seadmete asukoha tuvastamine
- Apple Cash Family ja Apple Card Family seadistamine
- Vanemliku järelvalve seadistamine
-
- Internetiühenduse jagamine
- Telefonikõnede lubamine iPadis, iPod touchis ja Mac-arvutis
- Tegevuste üleandmine seadmete vahel
- Voogesitage juhtmevabalt videoid, fotosid ja heli Maci
- iPhone'i ja teiste seadmete vahel lõikamine, kopeerimine ja kleepimine
- iPhone'i ühendamine kaabli abil arvutiga
- iPhone'i sünkroonimine arvutiga
- Failide edastamine iPhone'i ning arvuti vahel
-
- CarPlay tutvustus
- CarPlayga ühenduse loomine
- Siri kasutamine
- Sõiduki juhtnuppude kasutamine
- Sammhaavaliste juhiste hankimine
- Liiklusintsidentidest teavitamine
- Kaardivaate muutmine
- Telefonikõnede tegemine
- Muusika esitamine
- Kalendri kuvamine
- Tekstisõnumite saatmine ja vastuvõtmine
- Saabuvatest tekstsõnumitest teavitamine
- Podcastide esitamine
- Audioraamatute esitamine
- Uudislugude kuulamine
- Kodu juhtimine
- Teiste rakenduste kasutamine CarPlayga
- Ikoonide ümberkorraldamine CarPlay Home-kuvas
- CarPlay seadete muutmine
-
- Alustage juurdepääsufunktsioonide kasutamist
-
-
- VoiceOveri sisselülitamine ja kasutamine
- VoiceOveri seadete muutmine
- VoiceOveri liigutuste õppimine
- iPhone’i juhtimne VoiceOveri liigutustega
- VoiceOveri juhtimine rootori abil
- Ekraaniklaviatuuri kasutamine
- Sõrmega kirjutamine
- VoiceOveri kasutamine Apple'i välise klaviatuuriga
- Braille-ekraani kasutamine
- Ekraanil Braille-kirja sisestamine
- Liigutuste ja klaviatuuri otseteede kohandamine
- VoiceOveri kasutamine osutusseadmega
- VoiceOveri kasutamine piltide ja videote jaoks
- VoiceOveri kasutamine rakendustes
- Zoom
- Display & Text Size
- Motion
- Spoken Content
- Audio Descriptions
-
-
- Kaasatud turvalisuse ja privaatsuse vahendite kasutamine
-
- Apple ID hoidmine turvalisena
- Apple'iga sisselogimine
- Tugevate paroolide automaatne täitmine
- Nõrkade või lekkinud paroolide muutmine
- Paroolide ja seotud info kuvamine
- Paroolide turvaline jagamine funktsiooniga AirDrop
- Paroolide kasutamine kõikides teie seadmetes
- Kinnituskoodide automaatne täitmine
- SMS-pääsukoodide automaatne täitmine
- Oma Apple ID kaheastmelise autentimise haldamine
-
- Rakenduste andmete juurdepääsulubade haldamine
- Riistvarafunktsioonide juurdepääsu juhtimine
- Rakenduse jälgimislubade haldamine iPhone'is
- Jagatava asukohateabe haldamine
- Funktsiooni iCloud Private Relay sisselülitamine
- Hide My Email aadresside loomine ja haldamine
- Privaatse võrguaadressi kasutamine
- Apple'i reklaamiedastuse juhtimine
-
- iPhone'i sisse või välja lülitamine
- iPhone'i sundtaaskäivitamine
- iOS-tarkvara värskendamine
- iPhone’i varundamine
- iPhone’i seadete vaikeoleku taastamine
- Kogu sisu taastamine varundusest
- Ostetud ja kustutatud üksuste taastamine
- Kui soovite müüa või kinkida oma iPhone'i
- iPhone'i kustutamine
- Seadistusprofiilide installimine või eemaldamine
- Copyright
Videote salvestamine iPhone’i kaameraga
Kasutage rakendust Camera ![]() videote ja QuickTake'i videote salvestamiseks iPhone'iga. Vaadake, kuidas muuta režiime, et salvestada Cinematic-, aegluubis ja kiirendatud videoid.
videote ja QuickTake'i videote salvestamiseks iPhone'iga. Vaadake, kuidas muuta režiime, et salvestada Cinematic-, aegluubis ja kiirendatud videoid.
Märge: Kui kaamera on kasutusel, siis kuvatakse teie privaatsuse tagamiseks ekraani ülemises paremas nurgas roheline punkt. Vt. Riistvarafunktsioonide juurdepääsu juhtimine iPhone'is.
Video salvestamine
Avage rakendus Camera, seejärel valige Video mode.
Salvestamise alustamiseks puudutage nuppu Record või vajutage ühte helitugevuse reguleerimise nuppudest. Salvestamise ajal võite teha järgmist.
Foto tegemiseks vajutage valget Shutter-nuppu.
Sisse või välja suumimiseks liigutage sõrmi ekraanil kokku-lahku.
Täpsemaks suumimiseks Dual- ja Triple-kaamerasüsteemidega mudelites puudutage ja hoidke 1x, seejärel lohistage liugur vasakule.
Salvestamise peatamiseks puudutage nuppu Record või vajutage ühte helitugevuse reguleerimise nuppudest.
Vaikimisi salvestatakse videot kaadrisagedusega 30 kaadrit sekundis (fps). Sõltuvalt mudelist saate valida ka teiste kaadrisageduse ja video eraldusvõime seadete vahel menüüst Settings ![]() > Camera > Record Video. Suurema kaadrisageduse ja eraldusvõime kasutamisel on ka videofailide salvestusmaht suurem.
> Camera > Record Video. Suurema kaadrisageduse ja eraldusvõime kasutamisel on ka videofailide salvestusmaht suurem.
QuickTake-video salvestamine
Mudelites iPhone XS, iPhone XR ja uuemates on võimalik salvestada QuickTake-videot. QuickTake-video on Photo-režiimis salvestatud video. QuickTake-video salvestamisel saate liigutada nupu Record lukustatud asendisse ning jätkata fotode tegemist.
QuickTake-video salvestamise alustamiseks avage rakendus Camera Photo-režiimis ning puudutage ja hoidke nuppu Shutter.
Lohistage nupp Shutter paremale ning laske luku kohal lahti, et salvestada nuppu allhoidmata.
Kaadri all kuvatakse nii nupp Record kui ka Shutter – puudutage salvestamise ajal foto tegemiseks nuppu Shutter.
Võtteobjekti sissesuumimiseks pühkige üles või kui salvestate käed vabalt, siis sissesuumimiseks liigutage sõrmi ekraanil lahku.
Salvestamise peatamiseks puudutage nuppu Record.
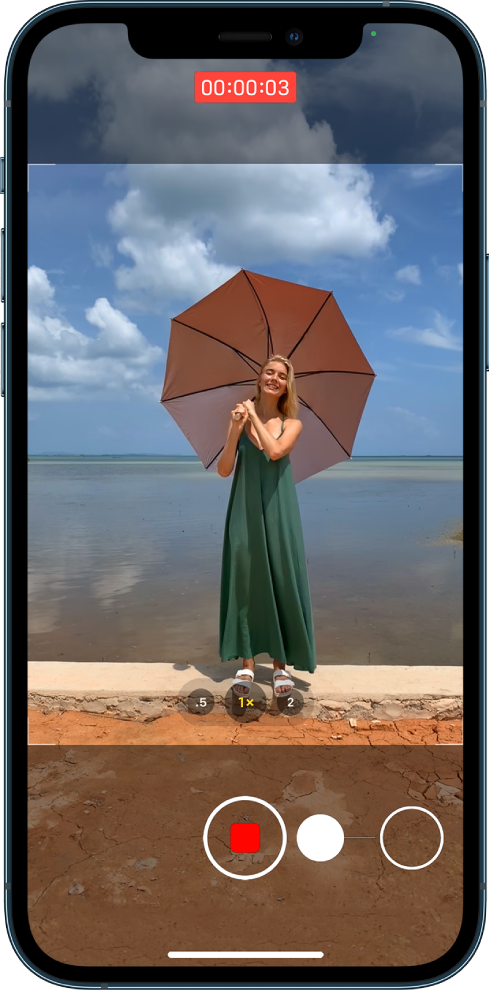
Vihje: Fotorežiimis QuickTake-video salvestamise alustamiseks vajutage ja hoidke helitugevuse suurendamise või vähendamise nuppu all.
QuickTake-video kuvamiseks rakenduses Photos puudutage pisipilti.
Salvestamine Cinematic-režiimis
Cinematic-režiim rakendab teravussügavuse efekti, mis hoiab video võtteobjekti teravana ning loob ilusa hägustatud esi- ja tagaplaani. iPhone tuvastab automaatselt video võtteobjekti ning hoiab seda salvestamisel teravustatuna; uue võtteobjekti tuvastamisel vahetab iPhone automaatselt teravustamispunkti. Salvestamise ajal on võimalik teravustamispunkti automaatselt reguleerida või muuta seda hiljem rakenduses Photos. Cinematic-režiim on saadaval kõikides iPhone 13 mudelites.
Avage rakendus Camera, seejärel valige Cinematic mode.
Mudelites iPhone 13 Pro ja iPhone 13 Pro Max võite puudutada enne salvestamist sisse suumimiseks 1x.
Teravussügavuse efekti reguleerimiseks puudutage
 , seejärel lohistage enne salvestamist liugurit vasakule või paremale.
, seejärel lohistage enne salvestamist liugurit vasakule või paremale.Salvestamise alustamiseks puudutage nuppu Record või vajutage ühte helitugevuse reguleerimise nuppudest.
Ekraanil olev kollane raam tähistab teravustatavat inimest; hall raam tähistab tuvastatud, kuid mitte teravustatavat inimest. Teravustamispunkti muutmiseks puudutage halli kasti; teravustamise lukustamiseks sellele inimesele puudutage seda uuesti.
Kui videos pole inimesi, siis puudutage teravustamispunkti määramiseks mis tahes kohta ekraanil.
Teravuse lukustamiseks fikseeritud kaugusele puudutage ja hoidke ekraani.
Salvestamise peatamiseks puudutage nuppu Record või vajutage ühte helitugevuse reguleerimise nuppudest.
Pärast Cinematic-režiimis video salvestamist on võimalik efekt eemaldada või seda muuta. Vt. Cinematic-režiimis jäädvustatud videote töötlemine iPhone'is.
Aeglustatud video salvestamine
Kui salvestate video režiimis Slo-mo, siis teie video salvestatakse tavalisel viisil ning näete aeglustatud efekti taasesitusel. Samuti saate töödelda oma videot nii, et aeglustatud osa algab ja lõpeb määratud ajal.
Avage rakendus Camera, seejärel valige Slo-mo mode.
iPhone 11 mudelites, iPhone 12 mudelites ja iPhone 13 mudelites puudutage eesmise kaamera abil režiimis Slo-mo salvestamiseks
 .
.Salvestamise alustamiseks puudutage nuppu Record või vajutage ühte helitugevuse reguleerimise nuppudest.
Video salvestamise ajal foto tegemiseks puudutage nuppu Shutter.
Salvestamise peatamiseks puudutage nuppu Record või vajutage ühte helitugevuse reguleerimise nuppudest.
Osa videost määramiseks aeglaselt esitatavaks ning ülejäänud tavakiirusega esitatavaks puudutage video pisipilti, seejärel puudutage Edit. Lohistage kaadrivaaturi all olevaid vertikaalseid ribasid, et määrata aegluubis esitatav osa.
Sõltuvalt mudelist saate muuta aegluubis võtte kaadrisagedust ja eraldusvõimet. Aegluubis video salvestusseadete muutmiseks valige Settings ![]() > Camera > Record Slo-mo.
> Camera > Record Slo-mo.
Vihje: Kasutage salvestamise ajal video eraldusvõime ja kaadrisageduse muutmiseks kiirlüliteid. Vt. Video eraldusvõime ja kaadrisageduse muutmine kiirlülititega.
Kiirendatud video salvestamine
Jäädvustage valitud intervalli järel kaadreid, et luua kiirendatud video mingist sündmusest, näiteks loojuvast päikesest või liiklusvoost.
Avage rakendus Camera, seejärel valige Time-lapse mode.
Paigutage iPhone kohta, kus soovite kiirendatud video jäädvustada.
Salvestamise alustamiseks puudutage nuppu Record; peatamiseks puudutage uuesti.
Vihje: Kasutage iPhone 12 ja uuemates mudelites vähese valgusega salvestamisel detailsemate ja eredamate tulemuste saavutamiseks statiivi.