iPhone'i kasutusjuhend
- Tere tulemast!
-
- Toetatud mudelid
- iPhone 8
- iPhone 8 Plus
- iPhone X
- iPhone XR
- iPhone XS
- iPhone XS Max
- iPhone 11
- iPhone 11 Pro
- iPhone 11 Pro Max
- iPhone SE (2. põlvkond)
- iPhone 12 mini
- iPhone 12
- iPhone 12 Pro
- iPhone 12 Pro Max
- iPhone 13 mini
- iPhone 13
- iPhone 13 Pro
- iPhone 13 Pro Max
- iPhone SE (3. põlvkond)
- iPhone 14
- iPhone 14 Plus
- iPhone 14 Pro
- iPhone 14 Pro Max
- Mis on uut operatsioonisüsteemis iOS 16?
-
- iPhone’i sisselülitamine ja seadistamine
- Äratamine ja lahtilukustamine
- Mobiilsideteenuse seadistamine
- Funktsiooni Dual SIM kasutamine
- Ühenduse loomine internetiga
- Seadete leidmine
- Meili-, kontakti- ja kalendrikontode seadistamine
- Olekuikoonide tähendused
- Kasutusjuhendi allalaadmine või järjehoidjatesse lisamine
-
- Helitugevuse reguleerimine
- Mitme asja tegemine funktsiooniga Picture in Picture
- Juurdepääs funktsioonidele Lock Screen-kuvast
- Tegevuste kuvamine Dynamic Islandil
- Kiirtoimingute tegemine
- Home Screen- või Lock Screen-kuvast otsimine
- Üksuste saatmiseks funktsiooni AirDrop kasutamine
- Ekraanipildi või -salvestise tegemine
- Info hankimine iPhone'i kohta
- Mobiilse andmeside seadete kuvamine või muutmine
- Reisimine iPhone'iga
-
- Helinate ja värinate muutmine
- Taustapildi muutmine
- Ekraani ereduse ja värvitasakaalu reguleerimine
- iPhone'i ekraani kauem sees hoidmine
- Ekraani suurendamine
- Oma iPhone'i nime muutmine
- Kuupäeva ja kellaaja määramine
- Keele ja piirkonna muutmine
- Control Centeri kasutamine ja kohandamine
- Ekraani suuna muutmine või lukustamine
-
- Calculator
-
- Katikukuheli tugevuse reguleerimine
- HDR-kaamera seadete reguleerimine
- Videote salvestamine
- ProRes-videote salvestamine
- Video salvestamine Cinematic-režiimis
- Video salvestamise seadete muutmine
- Kaameraseadete salvestamine
- Täpsemate kaameraseadete muutmine
- Fotode vaatamine, jagamine ja printimine
- Funktsiooni Live Text kasutamine
- QR-koodi skaneerimine
- Compass
-
- FaceTime'i seadistamine
- Kõnede tegemine ja vastuvõtmine
- FaceTime'i lingi loomine
- Live Photo tegemine
- Live Captions-subtiitrite sisselülitamine FaceTime'i kõnes
- Teiste rakenduste kasutamine kõne ajal
- FaceTime’i rühmakõne tegemine
- Osalejate kuvamine ruudustikus
- SharePlay kasutamine koos vaatamiseks, kuulamiseks ja esitamiseks
- Ekraani jagamine
- FaceTime'i kõne üleandmine teise seadmesse
- Videoseadete muutmine
- Heliseadete muutmine
- Kaameraefektide lisamine
- Kõnest lahkumine või rakendusse Messages ümberlülitumine
- Soovimatute helistajate blokeerimine
-
- Rakenduse Home tutvustus
- Minge üle uuele Home-arhitektuurile
- Lisaseadmete seadistamine
- Seadmete juhtimine
- Kodu juhtimine Siri abil
- HomePodi seadistamine
- Kodu juhtimine distantsilt
- Stseenide loomine ja kasutamine
- Automatiseerimistoimingu loomine
- Kaamerate seadistamine
- Näotuvastus
- Ukse lukust avamine koduvõtmega
- Marsruuteri seadistamine
- Juhtimise jagamine teistega
- Rohkemate kodude lisamine
-
- Kaartide kuvamine
-
- Kohtade otsimine
- Läheduses olevate tõmbekohtade, restoranide ja teenuste leidmine
- Info hankimine kohtade kohta
- Kohtade tähistamine
- Kohtade jagamine
- Kohtade hindamine
- Lemmikkohtade salvestamine
- Uute kohtade avastamine funktsiooniga Guides
- Kohtade korrastamine jaotises My Guides
- Liiklus- ja ilmainfo hankimine
- Oluliste asukohtade kustutamine
- Mapsi seadete leidmine
-
- Siri, Mapsi ja vidinate kasutamine juhiste hankimiseks
- Teiste marsruudivalikute tegemine
- Elektrisõiduki marsruutimise seadistamine
- Sõidujuhiste hankimine
- Juhiste hankimine pargitud sõiduki juurde
- Liiklusintsidentidest teavitamine
- Rattasõidujuhiste hankimine
- Kõndimisjuhiste hankimine
- Ühistranspordijuhiste hankimine
- Hiljutiste juhiste kustutamine
- Sõidujagamisteenuste kasutamine
-
- Rakenduse Messages seadistamine
- Sõnumite saatmine ja neile vastamine
- Sõnumite saatmise tagasivõtmine ja nende muutmine
- Sõnumite ja vestluste korrastamine
- Sõnumite edastamine ja jagamine
- Grupivestluse alustamine
- Fotode ja videote lisamine
- Sisu saatmine ja vastuvõtmine
- Vaadake, kuulake või mängige SharePlay abil koos
- Koostöö tegemine projektides
- Sõnumite animeerimine
- iMessage'i rakenduste kasutamine
- Funktsiooni Memoji kasutamine
- Salvestatud helisõnumite saatmine
- Digital Touch-efektide saatmine
- Raha saatmine, vastuvõtmine ja taotlemine teenusega Apple Cash
- Märguannete muutmine
- Sõnumite blokeerimine, filtreerimine ja nendest teavitamine
- Sõnumite kustutamine
- Kustutatud sõnumite taastamine
-
- Muusika hankimine
- Albumite, esitusloendite jm kuvamine
- Muusika esitamine
- Muusika asetamine järjekorda
- Ringhäälinguraadio kuulamine
-
- Teenuse Apple Music tellimine
- Kadudeta muusika kuulamine
- Dolby Atmos-muusika kuulamine
- Apple Music Sing
- Uue muusika avastamine
- Muusika lisamine ja ühenduseta kuulamine
- Isikupärastatud soovituste hankimine
- Raadio kuulamine
- Muusika otsimine
- Esitusloendi koostamine
- Vaadake, mida sõbrad kuulavad
- Siri kasutamine muusika esitamiseks
- Muusika kuulamine teenusega Apple Music Voice
- Muusika kõlamise viisi muutmine
-
- Rakendusega Notes alustamine
- Kontode lisamine või eemaldamine
- Märkmete loomine ja vormindamine
- Joonistamine või kirjutamine
- Teksti ja dokumentide skaneerimine
- Fotode, videote jm lisamine
- Quick Notesi koostamine
- Märkmete otsimine
- Korrastamine kaustadesse
- Korrastamine märgenditega
- Smart Folders-kaustade kasutamine
- Jagamine ja kaastöö
- Märkmete lukustamine
- Rakenduse Notes seadete muutmine
-
- Fotode vaatamine
- Videote ja slaidiseansside esitamine
- Fotode ja videote kustutamine või peitmine
- Fotode ja videote töötlemine
- Video pikkuse kärpimine ning aegluubis efekti reguleerimine
- Cinematic-režiimis jäädvustatud videote töötlemine
- Live Photode töötlemine
- Režiimis Portrait tehtud fotode töötlemine
- Fotoalbumite kasutamine
- Albumite muutmine ja korrastamine
- Albumis olevate fotode ja videote filtreerimine ja sortimine
- Fotode ja videote dubleerimine
- Duplikaatfotode leidmine ja kustutamine
- Otsimine rakenduses Photos
- Inimeste leidmine ja tuvastamine rakenduses Photos
- Fotode sirvimine asukoha alusel
- Fotode ja videote jagamine
- Pikkade videote jagamine
- Teiega jagatud fotode ja videote vaatamine
- Funktsiooni Live Text kasutamine fotol või videol oleva sisu tuvastamiseks
- Funktsiooni Visual Look Up kasutamine fotodel olevate objektide tuvastamiseks
- Võtteobjekti tõstmine foto taustalt
- Mälestuste vaatamine
- Mälestuste isikupärastamine
- Mälestuste ja esiletõstetud fotode haldamine
- Fotode ja videote importimine
- Fotode printimine
-
- Veebi sirvimine
- Safari seadete kohandamine
- Paigutuse muutmine
- Veebisaitide otsimine
- Lemmikveebilehtede lisamine järjehoidjatesse
- Lehtede salvestamine Reading Listi
- Teiega jagatud linkide leidmine
- Veebilehe märgistamine ja salvestamine PDF-failina
- Vormide automaatne täitmine
- Laienduste hankimine
- Reklaamide ja segavate asjade peitmine
- Vahemälu tühjendamine
- Shortcuts
- Tips
-
- Kaartide ja pääsmete hoidmine rakenduses Wallet
- Apple Pay seadistamine
- Apple Pay kasutamine kontaktivabadeks makseteks
- Apple Pay kasutamine rakendustes, App Clipsides ja Safaris
- Apple Cashi kasutamine
- Apple Cardi kasutamine
- Savings-konto kasutamine
- Maksekaartide ja tehingute haldamine
- Ühistranspordis maksmine
- Digitaalsete võtmete kasutamine
- Juhiloa või osariigi ID-kaardi kasutamine
- Õpilase ID-kaartide kasutamine
- Apple Account Card
- Pääsmete lisamine ja kasutamine
- Pääsmete haldamine
- COVID-19 vaktsineerimiskaartide kasutamine
-
- Funktsiooni Family Sharing seadistamine
- Family Sharing-liikmete lisamine
- Family Sharing-liikmete eemaldamine
- Tellimuste jagamine
- Ostude jagamine
- Asukoha jagamine perega ning kadunud seadmete asukoha tuvastamine
- Apple Cash Family ja Apple Card Family seadistamine
- Vanemliku järelvalve seadistamine
- Lapse seadme seadistamine
-
- Internetiühenduse jagamine
- Telefonikõnede lubamine iPadis, iPod touchis ja Mac-arvutis
- iPhone’i kasutamine veebikaamerana
- Tegevuste üleandmine seadmete vahel
- Voogesitage juhtmevabalt videoid, fotosid ja heli Maci
- iPhone'i ja teiste seadmete vahel lõikamine, kopeerimine ja kleepimine
- iPhone'i ühendamine kaabli abil arvutiga
-
- Edastamine seadmete vahel
- E-postiga, sõnumitega või AirDropi abil edastamine:
- Failide hoidmine automaatselt ajakohasena iCloudi abil
- Failide edastamine välise salvestusseadmega
- Failiserveri kasutamine failide jagamiseks iPhone'i ja arvuti vahel
- Failide jagamine pilveteenuse abil
- Sisu sünkroonimine või failide edastamine Finderi või iTunesiga
-
- CarPlay tutvustus
- CarPlayga ühenduse loomine
- Siri kasutamine
- Sõiduki juhtnuppude kasutamine
- Sammhaavaliste juhiste hankimine
- Liiklusintsidentidest teavitamine
- Kaardivaate muutmine
- Telefonikõnede tegemine
- Muusika esitamine
- Kalendri kuvamine
- Tekstisõnumite saatmine ja vastuvõtmine
- Saabuvatest tekstsõnumitest teavitamine
- Podcastide esitamine
- Audioraamatute esitamine
- Uudislugude kuulamine
- Kodu juhtimine
- Teiste rakenduste kasutamine CarPlayga
- Ikoonide ümberkorraldamine CarPlay Home-kuvas
- CarPlay seadete muutmine
-
- Alustage juurdepääsufunktsioonide kasutamist
-
-
- VoiceOveri sisselülitamine ja kasutamine
- VoiceOveri seadete muutmine
- VoiceOveri liigutuste õppimine
- iPhone’i kasutamine kui VoiceOver on sees
- VoiceOveri juhtimine rootori abil
- Ekraaniklaviatuuri kasutamine
- Sõrmega kirjutamine
- VoiceOveri kasutamine Apple'i välise klaviatuuriga
- Braille-ekraani kasutamine
- Ekraanil Braille-kirja sisestamine
- Liigutuste ja klaviatuuri otseteede kohandamine
- VoiceOveri kasutamine osutusseadmega
- VoiceOveri kasutamine piltide ja videote jaoks
- VoiceOveri kasutamine rakendustes
- Zoom
- Display & Text Size
- Motion
- Spoken Content
- Audio Descriptions
-
-
- Kaasatud privaatsuse ja turvalisuse vahendite kasutamine
- Apple ID hoidmine turvalisena
-
- Sisselogimine pääsuvõtmetega
- Apple'iga sisselogimine
- Tugevate paroolide automaatne täitmine
- Nõrkade või lekkinud paroolide muutmine
- Paroolide ja seotud info kuvamine
- Pääsuvõtmete ja paroolide turvaline jagamine funktsiooniga AirDrop
- Pääsuvõtmete ja paroolide kasutamine kõikides teie seadmetes
- Kinnituskoodide automaatne täitmine
- SMS-pääsukoodide automaatne täitmine
- Sisselogimine vähemate CAPTCHA-ülesannetega iPhone'is
- Oma Apple ID kaheastmelise autentimise haldamine
- Teave turvavõtmete kohta
- Hide My Email aadresside loomine ja haldamine
- Veebisirvimise kaitsmine iCloud Private Relayga
- Privaatse võrguaadressi kasutamine
- Funktsiooni Advanced Data Protection kasutamine
- Lockdown Mode
-
- iPhone'i sisse või välja lülitamine
- iPhone'i sundtaaskäivitamine
- iOS-tarkvara värskendamine
- iPhone’i varundamine
- iPhone’i seadete vaikeoleku taastamine
- Kogu sisu taastamine varundusest
- Ostetud ja kustutatud üksuste taastamine
- iPhone'i müümine, kinkimine või uue vastu vahetamine
- iPhone'i kustutamine
- Seadistusprofiilide installimine või eemaldamine
- Autoriõigused
Ekraani ereduse ja värvitasakaalu reguleerimine iPhone'is
iPhone'is on võimalik muuta ekraani tuhmimaks või erksamaks (ekraani tuhmimaks muutmine pikendab aku kestvust). Samuti saate funktsioonidega Dark Mode, True Tone ja Night Shift reguleerida ekraani eredustaset ja värve käsitsi või automaatselt.
Ekraani ereduse reguleerimine käsitsi
iPhone’i ekraani tuhmimaks või eredamaks muutmiseks järgige alltoodud juhiseid.
Avage Control Center, seejärel lohistage
 .
.Valige Settings
 > Display & Brightness, seejärel lohistage liugurit.
> Display & Brightness, seejärel lohistage liugurit.
Ekraani ereduse automaatne reguleerimine
iPhone reguleerib ekraani eredust automaatselt vastavalt ümbritseva ruumi valgustusele (vastava sensoriga).
Valige Settings
 > Accessibility.
> Accessibility.Puudutage Display & Text Size, seejärel lülitage Auto-Brightness sisse.
Režiimi Dark Mode sisse või välja lülitamine
Režiim Dark Mode annab kogu iPhone'ile tumeda ilme, mis sobib hästi vähese valgustusega keskkondadesse. Kui Dark Mode on lülitatud sisse, siis saate kasutada iPhone'i näiteks voodis lugemiseks ilma kõrval olevat inimest häirimata.
Järgige mis tahes järgmisi juhiseid.
Avage Control Center, puudutage ja hoidke
 , seejärel puudutage
, seejärel puudutage  režiimi Dark Mode välja või sisse lülitamiseks.
režiimi Dark Mode välja või sisse lülitamiseks.Valige Settings
 > Display & Brightness, seejärel valige Dark, et lülitada režiim Dark Mode sisse, või valige selle väljalülitamiseks Light.
> Display & Brightness, seejärel valige Dark, et lülitada režiim Dark Mode sisse, või valige selle väljalülitamiseks Light.
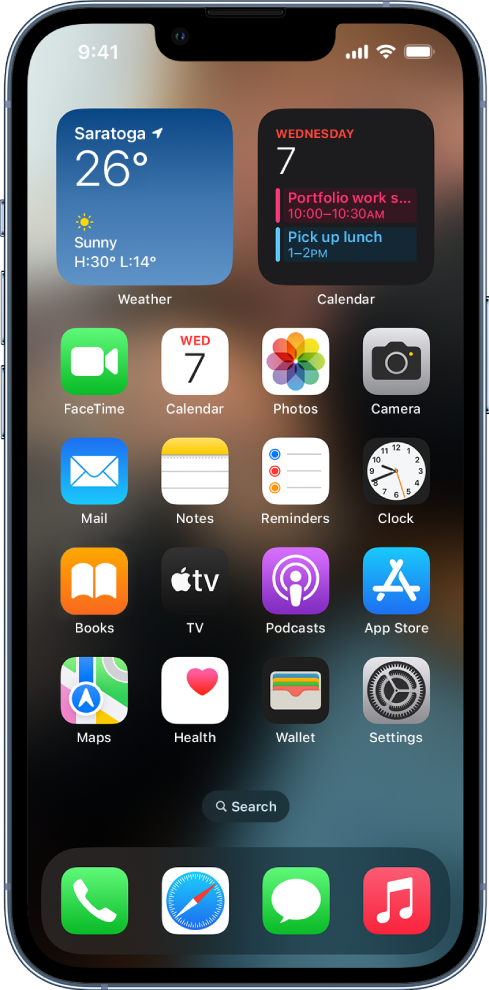
Režiimi Dark Mode automaatse sisse- ja väljalülitamise ajastamine
Saate määrata Dark Mode'i automaatse sisselülitamise öösel (või seadistada kohandatud kava) rakendusest Settings.
Valige Settings
 > Display & Brightness.
> Display & Brightness.Lülitage Automatic sisse, seejärel valige Options.
Valige kas Sunset to Sunrise või Custom Schedule.
Kui valite Custom Schedule, siis puudutage valikuid, mis võimaldavad režiimi Dark Mode sisse ja välja lülitamist ajastada.
Kui valite Sunset to Sunrise, siis kasutab iPhone ööaja määramiseks kella ning geograafilise asukoha seadeid.
Funktsiooni Night Shift sisse või välja lülitamine
Funktsioon Night Shift on võimalik käsitsi sisse lülitada, mis võib olla kasulik näiteks päeva ajal hämardatud toas.
Avage Control Center, puudutage ja hoidke ![]() , seejärel puudutage
, seejärel puudutage ![]() .
.
Funktsiooni Night Shift automaatse sisse- ja väljalülitamise ajastamine
Kasutage öösel ekraanivärvide nihutamiseks spektri soojemasse ossa ning ekraani vaatamise silmadele lihtsamaks tegemiseks funktsiooni Night Shift.
Valige Settings
 > Display & Brightness > Night Shift.
> Display & Brightness > Night Shift.Lülitage funktsioon Scheduled sisse.
Funktsiooni Night Shift värvitasakaalu reguleerimiseks lohistage Color Temperature’i all olevat liugurit soojade või külmemate värvide poole.
Puudutage From, seejärel valige kas Sunset to Sunrise või Custom Schedule.
Kui valite Custom Schedule, siis puudutage valikuid, mis võimaldavad funktsiooni Night Shift sisse ja välja lülitamist ajastada.
Kui valite Sunset to Sunrise, siis kasutab iPhone ööaja määramiseks kella ning geograafilise asukoha seadeid.
Märge: Valikut Sunset to Sunrise ei ole saadaval, kui olete lülitanud menüüst Settings
 > Privacy & Security seade Location Services välja või kui olete lülitanud menüüst Settings > Privacy & Security > Location Services > System Services seade Setting Time Zone välja.
> Privacy & Security seade Location Services välja või kui olete lülitanud menüüst Settings > Privacy & Security > Location Services > System Services seade Setting Time Zone välja.
Funktsiooni True Tone sisse või välja lülitamine
Toetatud mudelites kohandab funktsioon True Tone automaatselt ekraanivärvid ja -intensiivsuse keskkonna valgustatusega.
Järgige mis tahes järgmisi juhiseid.
Avage Control Center, puudutage ja hoidke
 , seejärel puudutage
, seejärel puudutage  funktsiooni True Tone välja või sisse lülitamiseks.
funktsiooni True Tone välja või sisse lülitamiseks.Valige Settings
 > Display & Brightness, seejärel lülitage True Tone sisse või välja.
> Display & Brightness, seejärel lülitage True Tone sisse või välja.