iPadi kasutusjuhend
- Tere tulemast!
-
- Toetatud mudelid
- iPad mini 4
- iPad mini (5. põlvkond)
- iPad mini (6. põlvkond)
- iPad (5. põlvkond)
- iPad (6. põlvkond)
- iPad (7. põlvkond)
- iPad (8. põlvkond)
- iPad (9. põlvkond)
- iPad Air 2
- iPad Air (3. põlvkond)
- iPad Air (4. põlvkond)
- iPad Air (5. põlvkond)
- 9,7-tolline iPad Pro
- 10,5-tolline iPad Pro
- 11-tolline iPad Pro (1. põlvkond)
- 11-tolline iPad Pro (2. põlvkond)
- 11-tolline iPad Pro (3. põlvkond)
- 12,9-tolline iPad Pro (1. ja 2. põlvkond)
- 12,9-tolline iPad Pro (3. põlvkond)
- 12,9-tolline iPad Pro (4. põlvkond)
- 12,9-tolline iPad Pro (5. põlvkond)
- Mis on uut operatsioonisüsteemis iPadOS 15?
-
- Helitugevuse reguleerimine
- Pukseerimine
- Juurdepääs funktsioonidele Lock Screen-kuvast
- Kiirtoimingute tegemine
- Otsimine iPadiga
- Üksuste saatmiseks funktsiooni AirDrop kasutamine
- Ekraanipildi või -salvestise tegemine
- Info hankimine iPadi kohta
- Mobiilse andmeside seadete kuvamine või muutmine
- iPadiga reisimine
-
-
- FaceTime'i seadistamine
- FaceTime'i lingi loomine
- Kõnede tegemine ja vastuvõtmine
- Live Photo tegemine
- Teiste rakenduste kasutamine kõne ajal
- FaceTime’i rühmakõne tegemine
- Osalejate kuvamine ruudustikus
- SharePlay kasutamine koos vaatamiseks ja kuulamiseks
- Ekraani jagamine
- Videoseadete muutmine
- Heliseadete muutmine
- Kaameraefektide lisamine
- Kõnest lahkumine või rakendusse Messages ümberlülitumine
- Soovimatute helistajate blokeerimine
-
- Rakenduse Home tutvustus
- Lisaseadmete seadistamine
- Seadmete juhtimine
- Rohkemate kodude lisamine
- HomePodi seadistamine
- Kaamerate seadistamine
- Näotuvastus
- Marsruuteri seadistamine
- Stseenide loomine ja kasutamine
- Kodu juhtimine Siri abil
- Kodu juhtimine distantsilt
- Automatiseerimistoimingu loomine
- Juhtimise jagamine teistega
-
- E-posti kontrollimine
- Meilimärguannete seadistamine
- E-kirja otsimine
- Postkastides olevate e-kirjade korrastamine
- Funktsiooni Hide My Email kasutamine
- E-posti seadete muutmine
- Funktsiooni Mail Privacy Protection kasutamine iPadis
- E-kirjade kustutamine ja taastamine
- Vidina Mail lisamine Home Screen-kuvasse
- E-kirjade printimine
- Klaviatuuri otseteed
-
- Kaartide kuvamine
-
- Kohtade otsimine
- Läheduses olevate tõmbekohtade, restoranide ja teenuste leidmine
- Info hankimine kohtade kohta
- Kohtade tähistamine
- Kohtade jagamine
- Kohtade hindamine
- Lemmikkohtade salvestamine
- Uute kohtade avastamine funktsiooniga Guides
- Kohtade korrastamine jaotises My Guides
- Liiklus- ja ilmainfo hankimine
- Oluliste asukohtade kustutamine
- Mapsi seadete kiire leidmine
-
- Siri, Mapsi ja vidinate kasutamine juhiste hankimiseks
- Teiste marsruudivalikute tegemine
- Marsruudi järgmimisel võimalikud tegevused
- Sõidujuhiste hankimine
- iPadi rakenduses Maps liiklusintsidentidest teavitamine
- Rattasõidujuhiste hankimine
- Kõndimisjuhiste hankimine
- Ühistranspordijuhiste hankimine
- Hiljutiste juhiste kustutamine
- Rakenduse Maps kasutamine juhiste hankimiseks Mac-arvutis
-
- Rakenduse Messages seadistamine
- Sõnumite saatmine ja vastuvõtmine
- Sõnumi saatmine grupile
- Fotode, videote ja heli saatmine ja vastuvõtmine
- Sisu vastuvõtmine ja jagamine
- Sõnumite animeerimine
- iMessage'i rakenduste kasutamine
- Funktsiooni Memoji kasutamine
- Digital Touch-efektide saatmine
- Raha saatmine, vastuvõtmine ja taotlemine
- Märguannete muutmine
- Sõnumite blokeerimine, filtreerimine ja nendest teavitamine
- Sõnumite kustutamine
-
- Muusika hankimine
- Albumite, esitusloendite jm kuvamine
- Muusika esitamine
- Muusika asetamine järjekorda
- Ringhäälinguraadio kuulamine
-
- Teenuse Apple Music tellimine
- Kadudeta muusika kuulamine
- Dolby Atmos-muusika kuulamine
- Uue muusika avastamine
- Muusika lisamine ja ühenduseta kuulamine
- Isikupärastatud soovituste hankimine
- Raadio kuulamine
- Muusika otsimine
- Esitusloendi koostamine
- Vaadake, mida sõbrad kuulavad
- Siri kasutamine muusika esitamiseks
- Muusika kuulamine teenusega Apple Music Voice
- Muusika kõlamise viisi muutmine
-
- Fotode ja videote vaatamine
- Videote ja slaidiseansside esitamine
- Fotode ja videote kustutamine
- Fotode ja videote töötlemine
- Video pikkuse kärpimine ning aegluubis efekti reguleerimine
- Live Photode töötlemine
- Cinematic-videote töötlemine
- Režiimis Portrait tehtud fotode töötlemine
- Fotoalbumite loomine
- Albumite muutmine ja korrastamine
- Albumis olevate fotode filtreerimine ja sortimine
- Otsimine rakenduses Photos
- Fotode ja videote jagamine
- Teiega jagatud fotode ja videote vaatamine
- Funktsioonide Live Text ja Visual Look Up kasutamine fotodes
- Mälestuste vaatamine
- Mälestuste isikupärastamine
- Inimeste leidmine rakenduses Photos
- Isiku või koha kuvamine harvemini
- Fotode sirvimine asukoha alusel
- Teenuse iCloud Photos kasutamine
- Fotode jagamine iCloud Shared Albumsi abil
- Fotode ja videote importimine
- Fotode printimine
-
- Veebi sirvimine
- Safari seadete kohandamine
- Paigutuse muutmine
- Veebisaitide otsimine
- Safari vahelehtede kasutamine
- Lemmikveebilehtede lisamine järjehoidjatesse
- Lehtede salvestamine Reading Listi
- Teiega jagatud linkide kuvamine
- Vormide automaatne täitmine
- Laienduste hankimine
- Reklaamide ja segavate asjade peitmine
- Veebi sirvimine privaatselt
- Vahemälu tühjendamine
- Funktsiooni Hide My Email kasutamine
- Shortcuts
- Stocks
- Tips
-
- Funktsiooni Family Sharing seadistamine
- Family Sharing-liikmete lisamine või eemaldamine
- Tellimuste jagamine
- Pereliikmete ostude allalaadimine
- Ostude jagamise peatamine
- Asukoha jagamine perega ning kadunud seadmete asukoha tuvastamine
- Apple Cash Family ja Apple Card Family seadistamine
- Vanemliku järelvalve seadistamine
-
- iPadiga kaasasolev varustus
- Kõrvaklappide helitaseme funktsioonide kasutamine
- HomePod ja teised juhtmeta kõlarid
-
- Apple'i välised klaviatuurid
- iPadi Magic Keyboardi (puuteplaadiga) ühendamine
- Smart Keyboardi ühendamine
- Magic Keyboardi sidumine
- Klaviatuuride vahetamine
- Diakriitiliste tähemärkide sisestamine
- Teksti dikteerimine
- Otseteede kasutamine
- Alternatiivse klaviatuuripaigutuse valimine
- Tippimisabi valikute muutmine
- Välised salvestusseadmed
- Bluetoothi lisaseadmed
- Apple Watch teenusega Fitness+
- Ümbrised ja kaaned
- Printerid
-
- Internetiühenduse jagamine
- Telefonikõnede tegemine ja vastuvõtmine
- iPadi kasutamine Maci teise ekraanina
- Klaviatuuri ja hiire või puuteplaadi kasutamine Maci ja iPadi vahel
- Voogesitage juhtmevabalt videoid, fotosid ja heli Maci
- Tegevuste üleandmine seadmete vahel
- iPadi ja teiste seadmete vahel lõikamine, kopeerimine ja kleepimine
- iPadi ühendamine kaabli abil arvutiga
- iPadi sünkroonimine arvutiga
- Failide edastamine iPadi ning arvuti vahel
-
- Alustage juurdepääsufunktsioonide kasutamist
-
-
- VoiceOveri sisselülitamine ja kasutamine
- VoiceOveri seadete muutmine
- VoiceOveri liigutuste õppimine
- iPadi juhtimne VoiceOveri liigutustega
- VoiceOveri juhtimine rootori abil
- Ekraaniklaviatuuri kasutamine
- Sõrmega kirjutamine
- VoiceOveri kasutamine Apple'i välise klaviatuuriga
- Braille-ekraani kasutamine
- Ekraanil Braille-kirja sisestamine
- Liigutuste ja klaviatuuri otseteede kohandamine
- VoiceOveri kasutamine osutusseadmega
- VoiceOveri kasutamine piltide ja videote jaoks
- VoiceOveri kasutamine rakendustes
- Zoom
- Display & Text Size
- Motion
- Spoken Content
- Audio Descriptions
-
-
- Kaasatud turvalisuse ja privaatsuse vahendite kasutamine
-
- Apple ID hoidmine turvalisena
- Apple'iga sisselogimine
- Tugevate paroolide automaatne täitmine
- Nõrkade või lekkinud paroolide muutmine
- Paroolide ja seotud info kuvamine
- Paroolide turvaline jagamine funktsiooniga AirDrop
- Paroolide kasutamine kõikides teie seadmetes
- Kinnituskoodide automaatne täitmine
- Oma Apple ID kaheastmelise autentimise haldamine
-
- Rakenduste andmete juurdepääsulubade haldamine
- Riistvarafunktsioonide juurdepääsu juhtimine
- Rakenduste jälgimislubade haldamine
- Jagatava asukohateabe haldamine
- Funktsiooni iCloud Private Relay sisselülitamine
- Hide My Email aadresside loomine ja haldamine
- Privaatse võrguaadressi kasutamine
- Apple'i reklaamiedastuse juhtimine
-
- iPadi sisse või välja lülitamine
- iPadi sundtaaskäivitamine
- iPadOS-i värskendamine
- iPadi varundamine
- iPadi seadete vaikeoleku taastamine
- Kogu sisu taastamine varundusest
- Ostetud ja kustutatud üksuste taastamine
- Kui soovite müüa või kinkida oma iPadi
- iPadi kustutamine
- Seadistusprofiilide installimine või eemaldamine
- Autoriõigus
Märguannete vaatamine ja neile reageerimine iPadis
Märguanded aitavad hoida teid kõige uuega kursis – nad annavad teada, et teil oli vastamata kõne, kui sündmuse kuupäev muutus jne. Märguandeid saab kohandada nii, et näete ainult enda jaoks olulisi.
Märge: Kui kasutate rakendust, siis võidakse teilt küsida, et kuidas soovite saada sellelt märguandeid – kas kohe, mitte üldse või ajastatud kokkuvõtet. Saate hiljem seda valikut muuta menüüst Settings > Notifications.
Märguannete leidmine Notification Centerist
iPad kuvab märguanded nende saabumisel, v.a kui seadistate tegevusele keskendumiseks Focuse või vaigistate märguanded funktsiooniga Do Not Disturb. Kui te ei loe märguandeid kohe, siis säilitatakse neid Notification Centeris, et saaksite neid hiljem vaadata.
Oma märguannete kuvamiseks Notification Centeris järgige järgmisi juhiseid.
Lock Screen-kuvast: pühkige ekraani keskosast üles.
Teistest kuvadest: pühkige ülevalt keskelt alla. Seejärel saate kerida olemasolul vanemate märguanneteni.
Notification Centeri sulgemiseks pühkige ekraani allservast ühe sõrmega üles või vajutage Kodunuppu (toetatud mudelites).
Märguannetele regeerimine
Kui teil on Notification Centeris või Lock Screen-kuvas mitu märguannet, siis on need grupeeritud rakenduste kaupa, mis teeb nende vaatamise ja haldamise lihtsamaks. Osade rakenduste märguanded võivad olla grupeeritud ka rakendusefunktsioonide alusel, nt teema või vestluslõime alusel. Grupeeritud märguanded kuvatakse väikeste pakkidena, kus kõige uuem on kõige peal.
Järgige mis tahes järgmisi juhiseid.
Märguannete rühma laiendamine, et neid eraldi kuvada: puudutage rühma. Rühma sulgemiseks puudutage Show Less.
Märguande kuvamine ning kiirtoimingute tegemine, kui rakendus neid pakub: puudutage ja hoidke märguannet.
Märguande saatnud rakenduse avamine: puudutage märguannet, seejärel puudutage Open.
Märguandele reageerimine, kui iPad on lukustatud: puudutage ja hoidke märguannet.
Märguannete kokkuvõtte kavandamine
Saate vähendada teile kuvatavate märguannete hulka, kavandades igapäevase märguannete kokkuvõtte – teie valite, millised märguanded kokkuvõttesse kaasatakse ning millal te need saate.
Märguannete kokkuvõte on isikupärastatud teie jaoks ning järjestatud nutikalt olulisuse alusel, põhinedes teie praegusel tegevusel, kus kõige asjakohasemad märguanded on üleval. Kokkuvõte on kasulik, sest võimaldab teil tegeleda märguannetega just teile sobival ajal. Selle edasi arendamiseks saate kasutada ka funktsiooni Focus, et filtreerida kindlale tegevusele keskendumiseks märguanded välja.
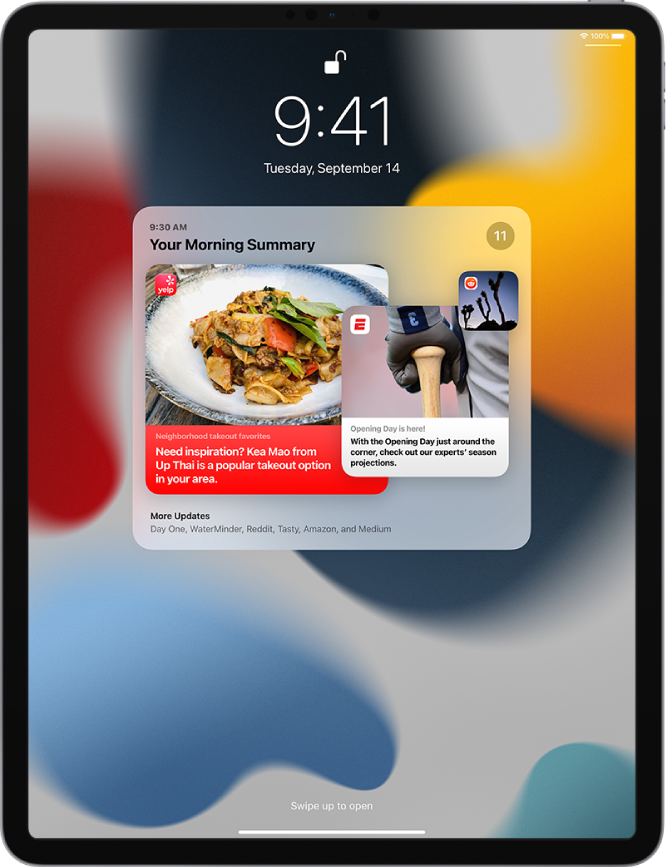
Valige Settings
 > Notifications > Scheduled Summary, seejärel lülitage Scheduled Summary sisse.
> Notifications > Scheduled Summary, seejärel lülitage Scheduled Summary sisse.Valige kokkuvõttesse kaasatavad rakendused.
Kokkuvõtte aja määramine. Kui soovite saada veel ühe kokkuvõtte, siis puudutage Add Summary.
Puudutage Summarys jaotise Apps all A to Z peal, seejärel veenduge, et kaasatavad rakendused oleksid lülitatud sisse.
Märguannete kuvamine, tühjendamine, vaigistamine ja neist loobumine
Kui iPadis kuvatakse märguandeid, siis saate teha järgmisi toiminguid.
Teise rakenduse kasutamise ajal vastuvõetud märguande käsitsemine. Selle kuvamiseks tõmmake seda alla, seejärel pühkige selle eiramiseks üles.
Märguannete kustutamine: pühkige märguandel või märguannete rühmal vasakule, seejärel puudutage Clear või Clear All.
Kindla rakenduse märguannete vaigistamine: pühkige märguandel või märguannete rühmal vasakule, puudutage Options, seejärel puudutage valikut rakenduse märguannete vaigistamiseks tunniks või päevaks. See saadab need otse Notification Centerisse, takistab nende kuvamist Lock Screen-kuvas ning need ei saa esitada heli, valgustada ekraani või kuvada bännerit.
Nende märguannete uuesti kuvamiseks ja kuulmiseks pühkige Notification Centeris märguandel vasakule, puudutage Options, seejärel puudutage Unmute.
Rakenduse või märguannete rühma märguannete väljalülitamine: pühkige märguandel või märguannete rühmal vasakule, puudutage Options, seejärel puudutage Turn Off.
Rakenduse poolt märguande kuvamise viisi muutmine: pühkige märguandel vasakule, puudutage Options, seejärel puudutage View Settings. Lisateabe saamiseks muudetavate seadete kohta vt. Märguandeseadete muutmine.
Kõikide märguannete kustutamine Notification Centerist: Minge Notification Centerisse, puudutage
 , seejärel puudutage Clear.
, seejärel puudutage Clear.Kõikide märguannete vaigistamine: lülitage funktsioon Do Not Disturb sisse. vt. iPadis Focuse sisse või välja lülitamine.
Kui te pole mõnda rakendust kaua kasutanud, siis soovitab Siri, et lülitaksite selle rakenduse märguanded välja.
Hiljutiste märguannete kuvamine Lock Screen-kuvas
Lock Screen-kuvast on võimalik lubada juurdepääs Notification Centerile.
Valige Settings
 , seejärel puudutage sõltuvalt oma mudelist ühel järgmistest valikutest.
, seejärel puudutage sõltuvalt oma mudelist ühel järgmistest valikutest.Face ID & Passcode
Touch ID & Passcode
Passcode
Sisestage pääsukood.
Lülitage Notification Center sisse (Allow Access When Locked all).