
Usar la pantalla completa de Mail en la Mac
Al usar Mail en pantalla completa es más fácil leer y escribir mensajes, así como acceder a la bandeja de entrada al mismo tiempo. Esto es ideal para copiar y pegar texto o archivos adjuntos entre mensajes.
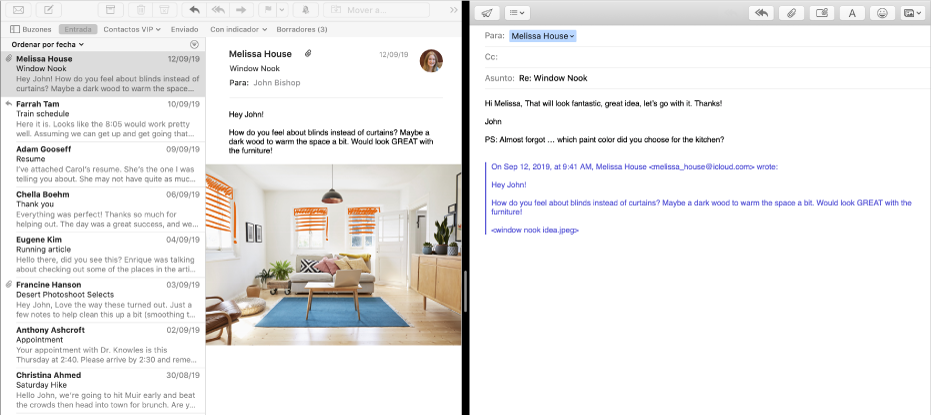
Nota: cuando usas Mail en pantalla completa, los mensajes se abren en Split View por omisión. Si quieres que los mensajes se deslicen hacia arriba desde la parte inferior de la pantalla, selecciona Mail > Preferencias, haz clic en General y anula la selección “Preferir abrir mensajes en Split View cuando esté activada la pantalla completa”.
En la app Mail
 en tu Mac, mueve el puntero al botón verde en la esquina superior izquierda de la ventana y elige “Ver en pantalla completa” en el menú que aparece, o haz clic en el botón
en tu Mac, mueve el puntero al botón verde en la esquina superior izquierda de la ventana y elige “Ver en pantalla completa” en el menú que aparece, o haz clic en el botón  .
.Con la pantalla completa de Mail, haz cualquiera de las siguientes acciones:
Abrir un mensaje: haz doble clic en un mensaje en la lista de mensajes. Cada mensaje en el que hagas doble clic se abre en una pestaña nueva.
Iniciar un nuevo mensaje: haz clic en el botón "Mensaje nuevo"
 en la barra de herramientas. Cada mensaje que inicies se abre en una nueva pestaña.
en la barra de herramientas. Cada mensaje que inicies se abre en una nueva pestaña.Cerrar una o varias pestañas: para cerrar la pestaña abierta en ese momento, haz clic en el botón Cerrar
 . Para cerrar todas las pestañas excepto la que está abierta en ese momento, presiona la tecla Opción y haz clic en su botón Cerrar.
. Para cerrar todas las pestañas excepto la que está abierta en ese momento, presiona la tecla Opción y haz clic en su botón Cerrar.Enviar un mensaje: haz clic en el botón Enviar
 en la barra de herramientas del mensaje. Si estás trabajando en varios mensajes, asegúrate primero de hacer clic en la pestaña que quieres enviar.
en la barra de herramientas del mensaje. Si estás trabajando en varios mensajes, asegúrate primero de hacer clic en la pestaña que quieres enviar.Guardar un borrador: haz clic en el botón Cerrar
 en la barra de herramientas del mensaje (o en el botón Cerrar
en la barra de herramientas del mensaje (o en el botón Cerrar  en la pestaña si tienes varios borradores abiertos) y haz clic en Guardar. Si estás trabajando en varios mensajes, se te preguntará si quieres guardar cada uno.
en la pestaña si tienes varios borradores abiertos) y haz clic en Guardar. Si estás trabajando en varios mensajes, se te preguntará si quieres guardar cada uno.Hacer un lado más grande si estás usando Split View: coloca el puntero sobre la barra separadora ubicada en medio y arrástrala a la derecha o izquierda. Para volver a ver con los tamaños originales, haz doble clic en la barra separadora.
Para dejar de trabajar con Mail en pantalla completa, vuelve a mover el puntero al botón verde y elige “Salir de pantalla completa” en el menú que aparece, o haz clic en el botón
 .
.
Puedes usar Mail en Split View con otra app, como Safari o Pages, para que sea fácil copiar y pegar información entre una página web o un documento y tu mensaje de correo. Consulta Usar apps en Split View.