 Mail
Mail
Mail te permite administrar todas tus cuentas de correo electrónico desde una sola app. Funciona con la mayoría de los servicios de correo electrónico más populares, tales como iCloud, Gmail, Yahoo Mail y AOL Mail.
El correo en un solo lugar. ¿Estás cansado de tener que iniciar sesión en varios sitios web para revisar tu correo? Configura todas tus cuentas en la app Mail para poder ver tus mensajes en un solo lugar. Selecciona Mail > Agregar cuenta.
Pedirle a Siri. Diga algo como: “Envíale un correo a Laura acerca del viaje”.
Encontrar el mensaje correcto. Escribe en el campo de búsqueda para ver sugerencias de mensajes que coincidan con tu consulta.
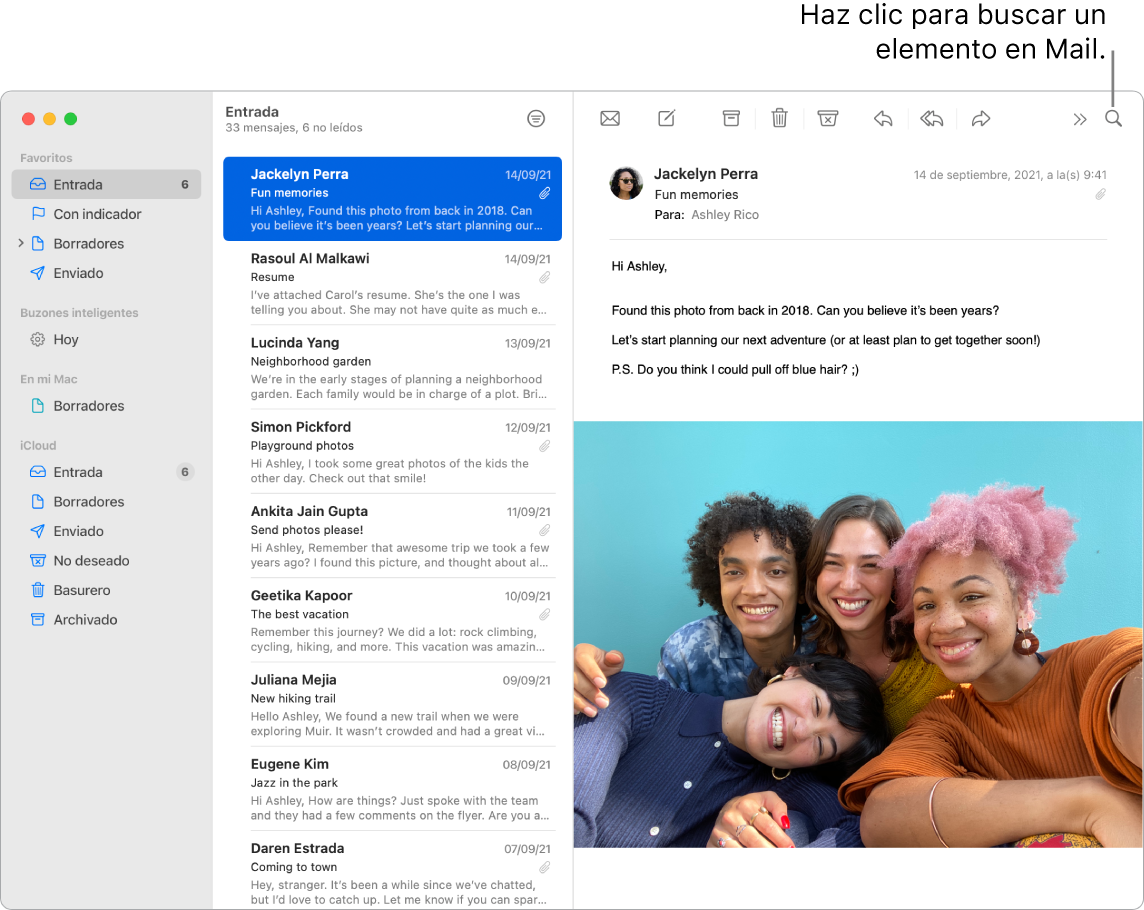
Enfocarse en lo importante. Ve sólo los mensajes que quieres ver en tu buzón de entrada. Puedes bloquear los mensajes de remitentes específicos moviendo sus mensajes directamente al basurero, silenciar hilos de correos demasiado activos y anular la suscripción a las listas de correo directamente en Mail.
Agregar eventos y contactos desde la app Mail. Cuando recibas un mensaje que incluya una nueva dirección de correo o evento, sólo haz clic en Agregar desde el mensaje para agregar el elemento a Contactos o Calendario. Haz clic fuerte en una dirección para ver una previsualización de la ubicación, la cual puedes abrir en Mapas.
Proteger la privacidad. La protección de la privacidad impide que los remitentes de correos obtengan información sobre tu actividad en Mail. Si la activas, se oculta tu dirección IP para que los remitentes no puedan vincularla con el resto de tu actividad en línea ni determinar tu ubicación. También impide que los remitentes vean si abriste sus correos. Actívala en Preferencias de Mail > Privacidad y marca la casilla “Proteger actividad en Mail”.
Oculta tu dirección de correo. Con una suscripción de iCloud+, puedes crear una dirección de correo aleatoria en cualquier momento que la necesites (por ejemplo, al rellenar un formulario en un sitio web), y no hay límites en cuanto a la cantidad de direcciones que puedes usar. Cuando creas una dirección de “Compartir mi correo” para un sitio, puedes enviar y recibir mensajes sin tener que compartir tu dirección de correo real, y haces que los mensajes de correo que te envíe ese sitio se reenvíe a la dirección de correo asociada con tu Apple ID. Puedes crear, administrar o desactivar una dirección de “Ocultar mi correo” en cualquier momento desde la configuración de iCloud en tu Mac o en “Configuración de cuenta” en iCloud.com. Consulta Crear direcciones de correo únicas y aleatorias con “Ocultar mi correo” y iCloud+ en el Manual del usuario de iCloud.
Traducir en un instante. Selecciona el texto que quieres traducir, haz clic en el texto seleccionado con la tecla Control presionada, elige Traducir y selecciona un idioma. Para traducir texto que tú hayas ingresado, haz clic en “Reemplazar con traducción”. También puedes descargar idiomas para trabajar sin conexión; para esto, ve a Preferencias del Sistema > “Idioma y región” y luego haz clic en el botón “Idiomas para traducción” en la parte inferior. No todos los idiomas están disponibles. No todos los idiomas están disponibles. Consulta Traducir en la Mac en el Manual del usuario de macOS.
Personalizar cualquier mensaje. Agrega emoji o fotos con tan sólo un clic. Selecciona fotos de tu fototeca o toma fotos con tu iPhone o iPad. También puedes agregar un dibujo que hayas realizado en tu iPhone o iPad. Para aprender más sobre cómo insertar fotos y dibujos desde otros dispositivos, consulta “Continuidad de Cámara en la Mac” y “Continuidad de Dibujo y Continuidad de Marcado en la Mac”.
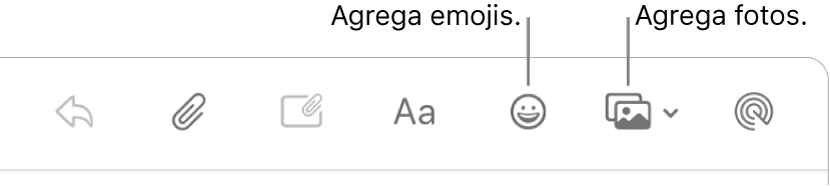
Ver en pantalla completa. Mientras estés usando Mail en pantalla completa, las ventanas de los mensajes nuevos se abrirán automáticamente en Split View a la derecha, de tal forma que te sea fácil hacer referencia a otro mensaje en su buzón de entrada a medida que escribas. Consulta el artículo de soporte de Apple “Usar dos apps para Mac una al lado de la otra en Split View”.
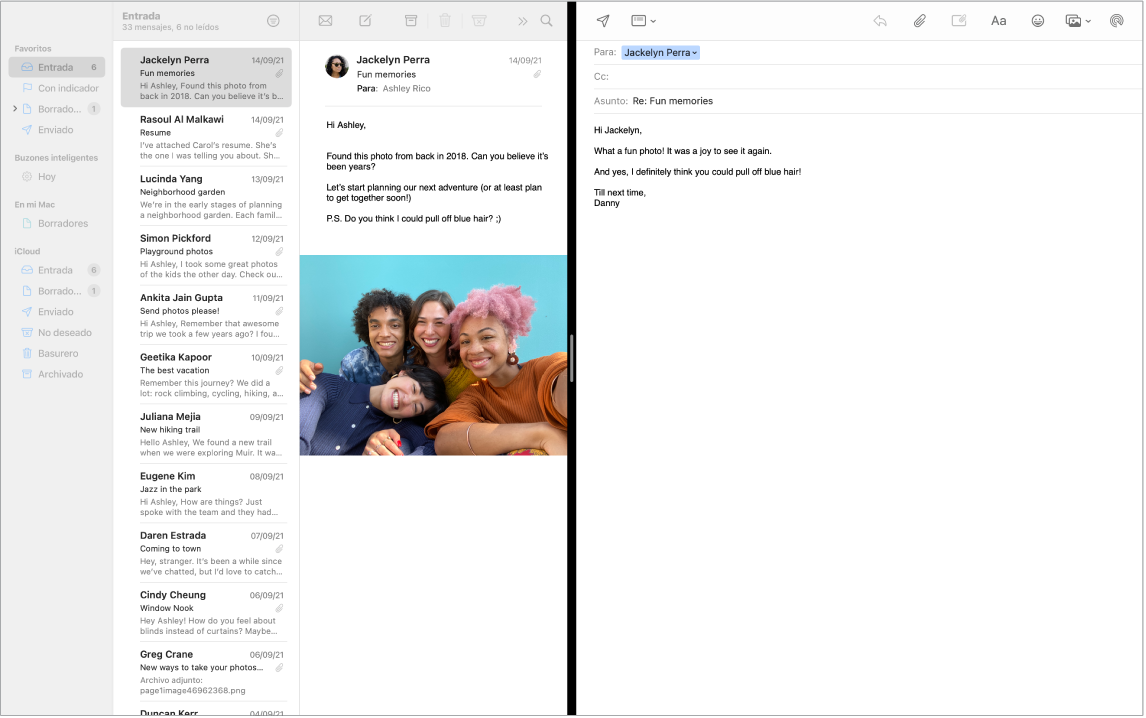
Que nunca se te pase un correo. Puedes ver el ícono de Mail ubicado en el Dock para ver la cantidad de mensajes no leídos. Cuando te llegue un correo nuevo, aparecerá una notificación en la esquina superior derecha de la pantalla para que puedas ver una vista previa del mensaje nuevo. ¿No quieres recibir notificaciones? Para apagarlas, abre Preferencias del Sistema y haz clic en Notificaciones).
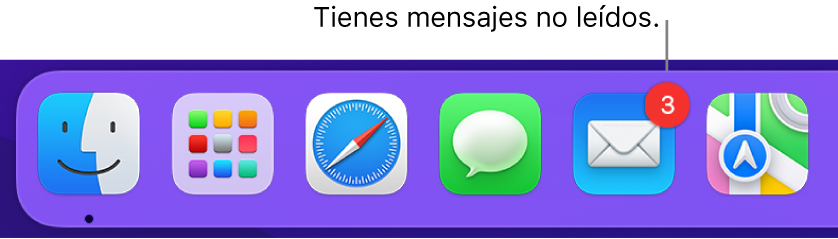
Usar la Touch Bar de la MacBook Pro de 13 pulgadas. Usa la Touch Bar para realizar muchas tareas comunes, como redactar, responder, archivar, marcar como correo no deseado y agregar marcadores a los mensajes.

Personaliza la Touch Bar para agregar tus controles favoritos (desde Visualización > Personalizar Touch Bar). Consulta la sección “Personalizar la Touch Bar de la MacBook Pro de 13 pulgadas”.
Obtener más información. Consulta el Manual del usuario de Mail.