
Usar apps en pantalla completa o Split View
En muchas apps, puedes aprovechar cada centímetro de la pantalla, ya sea trabajando en una app en pantalla completa (la app se expande para ajustarse a toda la pantalla); o abriendo otra app y usando ambas, lado a lado, en Split View. Puedes enfocarte en lo que hay en una ventana sin distraerte con el escritorio.
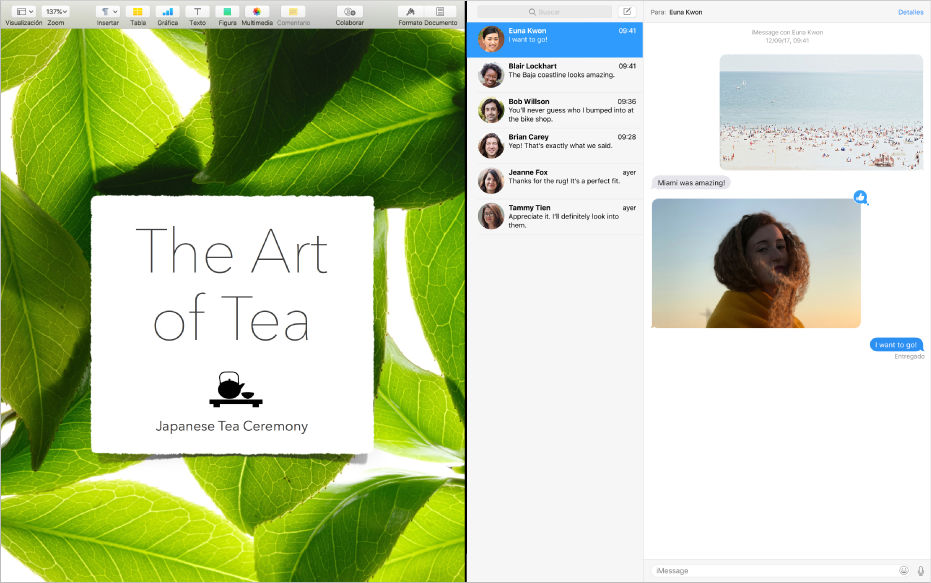
Es fácil acceder a la barra de menús y al Dock cuando los necesites, ya que el escritorio, otras app en pantalla completa o Split View, y cualquier espacio que hayas creado se deslizan hacia fuera de la pantalla.
Usar una app en pantalla completa
Algunas apps no son compatibles con la pantalla completa.
En la esquina superior izquierda de la ventana de la app, haz clic en el botón verde; o presiona Control + Comando + F.
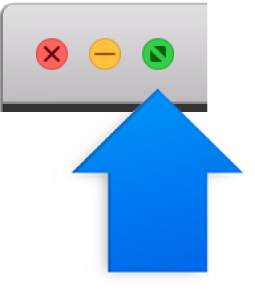
En pantalla completa, realiza una de las siguientes operaciones:
Mostrar u ocultar la barra de menús: mueve el puntero de o hacia la parte superior de la pantalla para acceder a los menús de la app.
Mostrar u ocultar el Dock: mueve el puntero de o hacia la parte inferior o al lado de la pantalla, dependiendo de dónde se encuentre el Dock.
Moverse entre otras app en pantalla completa: desliza a la derecha o a la izquierda en el trackpad o Magic Mouse. Para obtener más información, consulta: Usa gestos del trackpad y el mouse.
Para dejar de usar la app en pantalla completa, mueve el puntero a la esquina superior izquierda de la pantalla y haz clic en el botón verde; o presiona Control + Comando + F.
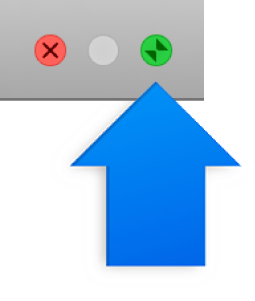
Consejo: ¿quieres una ventana más grande sin verla en pantalla completa? Puedes maximizar la ventana al mantener presionada la tecla Opción mientras hace clic en el botón verde de maximizar ![]() . La ventana se expande, pero tengo la barra de menú como el Dock permanecen visibles. Para regresar al tamaño anterior de ventana, vuelve a hacer clic en el botón mientras mantienes presionada la tecla Opción.
. La ventana se expande, pero tengo la barra de menú como el Dock permanecen visibles. Para regresar al tamaño anterior de ventana, vuelve a hacer clic en el botón mientras mantienes presionada la tecla Opción.
También puedes hacer doble clic en la barra de título de la app para maximizar la ventana. Si en cambio la app se minimiza en el Dock, puedes cambiar la configuración de la barra de título en el panel de preferencias Dock.
Usar dos apps en Split View
Algunas app no son compatibles con Split View.
En la esquina superior izquierda de la ventana de una app, mantén presionado el botón verde, arrastra la ventana al lado que quieras y luego suelta el botón.
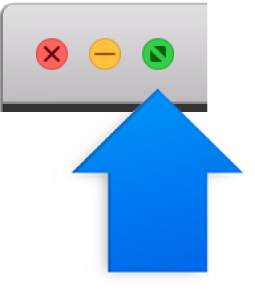
En el otro lado de la pantalla, haz clic en la otra app con la que quieres trabajar.
En Split View, realiza una de las siguientes operaciones:
Cambiar el tamaño de las ventanas: arrastra la barra separadora que está en el centro hacia la derecha o izquierda.
Cambiar de lado: usa la barra de herramientas de una ventana para arrastrar la ventana al otro lado. Si no ves una barra de herramientas, haz clic en la ventana y mueve el puntero a la parte superior de la pantalla.
Mostrar u ocultar la barra de menús: mueve el puntero de o hacia la parte superior de la pantalla para acceder a los menús de la app.
Mostrar u ocultar el Dock: mueve el puntero de o hacia la parte inferior o al lado de la pantalla, dependiendo de dónde se encuentre el Dock.
Para dejar de usar una app en Split View, haz clic en su ventana, muestra la barra de menús y haz clic en el botón verde
 en la esquina superior izquierda; o presiona Control + Comando + F.
en la esquina superior izquierda; o presiona Control + Comando + F. La otra app se expande a pantalla completa y se puede acceder a ella desde la barra Spaces. Para dejar de usar una app en pantalla completa, mueve el puntero sobre su miniatura en la barra Spaces y haz clic en el botón Salir
 que aparece en la esquina superior izquierda de la miniatura.
que aparece en la esquina superior izquierda de la miniatura.
Consejo: si ya estás trabajando en una app en pantalla completa, puedes seleccionar rápidamente otra app con la que quieras trabajar en Split View. Presiona Control + Flecha arriba (o desliza hacia arriba con tres o cuatro dedos) para entrar a Mission Control, y arrastra una ventana desde Mission Control hacia la miniatura de la app en pantalla completa en la barra Spaces. También puedes arrastrar la miniatura de una app hacia otra en la barra Spaces.