
Cómo ver elementos en la ventana del Finder
Puedes elegir entre cuatro maneras de visualizar elementos en una ventana del Finder: como íconos, como una lista, en columnas o en visualización Cover Flow. Para elegir una visualización, usa los botones Visualización en la parte superior de la ventana del Finder:
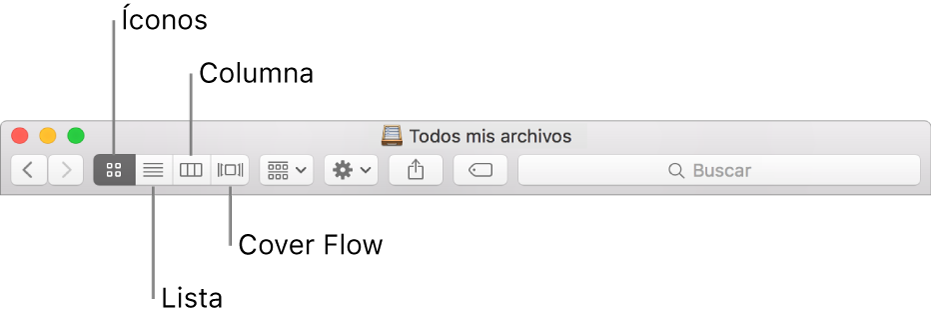
En las cuatro visualizaciones, hay maneras adicionales de personalizar cómo quieres mostrar los elementos.
Clasificar elementos, alinear íconos y cambiar el tamaño de las columnas
Tu configuración de ordenado y clasificación de elementos en una carpeta aplica hasta que la modifiques. Por ejemplo, si clasificas la carpeta Documentos por Fecha de creación, la siguiente vez que veas la carpeta Documentos, estará clasificada por Fecha de creación.
Clasificar elementos: en cualquier visualización, selecciona Visualización > “Mostrar opciones de visualización”, haz clic en el menú desplegable “Organizar por” y selecciona una opción, tal como “Fecha de modificación” o Nombre. En la visualización como lista y de Cover Flow, coloca el puntero sobre el nombre de la columna que quieres usar para ordenar y haz clic en ella. Haz clic en el nombre de la columna una vez más para invertir el orden.
Ordenar elementos: en cualquier visualización, haz clic en el botón Alineación
 , luego selecciona una opción, tal como “Fecha de creación” o Tamaño.
, luego selecciona una opción, tal como “Fecha de creación” o Tamaño.Mantener carpetas en la parte superior: al elegir la organización por nombre, puedes mantener las carpetas (en orden alfabético) al inicio de la lista. Selecciona Finder > Preferencias, haz clic en Avanzado y selecciona la casilla “Mantener carpetas en la parte superior al ordenar por nombre”.
Alinear los íconos de manera eficiente: en la visualización de ícono, selecciona Visualización > Limpiar.
Cambiar el tamaño de las columnas: en la visualización de lista, por columnas y de Cover Flow, arrastra la línea situada entre los encabezados de columna.
Para expandir una columna a fin de mostrar todos los nombres de archivo por completo, haz doble clic en el divisor de columnas.
Mostrar u ocultar columnas: en la visualización como lista y de Cover Flow, mantén presionada la tecla Control y haz clic en cualquier columna para ver todas las columnas disponibles. Elige el nombre de una columna que quieres mostrar u ocultar (las columnas visibles tienen una marca de selección junto a su nombre).
Personalizar aún más la visualización por íconos, lista, columna o Cover Flow
Puedes personalizar cada visualización según tus preferencias. Por ejemplo, puedes cambiar el tamaño del texto de los nombres de archivos y en algunas visualizaciones, cambiar el tamaño de los íconos de los archivos.
Abre una ventana del Finder, selecciona la carpeta que quieres modificar y haz clic en el botón Visualizar: Íconos, Lista, Columna o Cover Flow.
Selecciona Visualización > Mostrar opciones de visualización, luego selecciona las opciones que quieras.
Hacer que la carpeta siempre se abra en esta visualización: selecciona la casilla “Abrir siempre en”.
Hacer que las subcarpetas también se abran en esta visualización: selecciona la casilla “Explorar en”.
Si se abre una subcarpeta en una visualización diferente, selecciona Visualización > Mostrar opciones de visualización, y anula tanto “Abrir siempre en…” como “Explorar con…”. Es necesario que las casillas estén seleccionadas para la ventana principal y anuladas para la subcarpeta.
Seleccionar opciones de visualización Íconos: cambia el tamaño de los íconos, espaciado de cuadrícula, tamaño del texto y más.
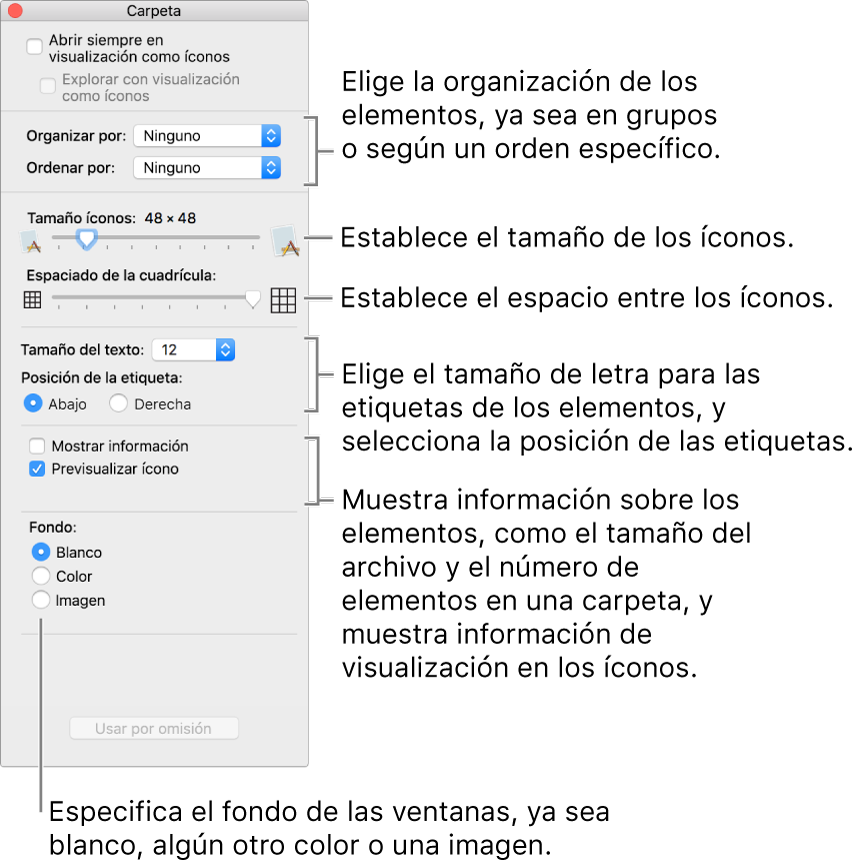
Seleccionar opciones de visualización Listas o Cover Flow: cambia el tamaño de los íconos, el tamaño del texto, elige qué columnas se muestran y más. (Las opciones de la visualización “Como lista” y la visualización “Como Cover Flow” son las mismas).
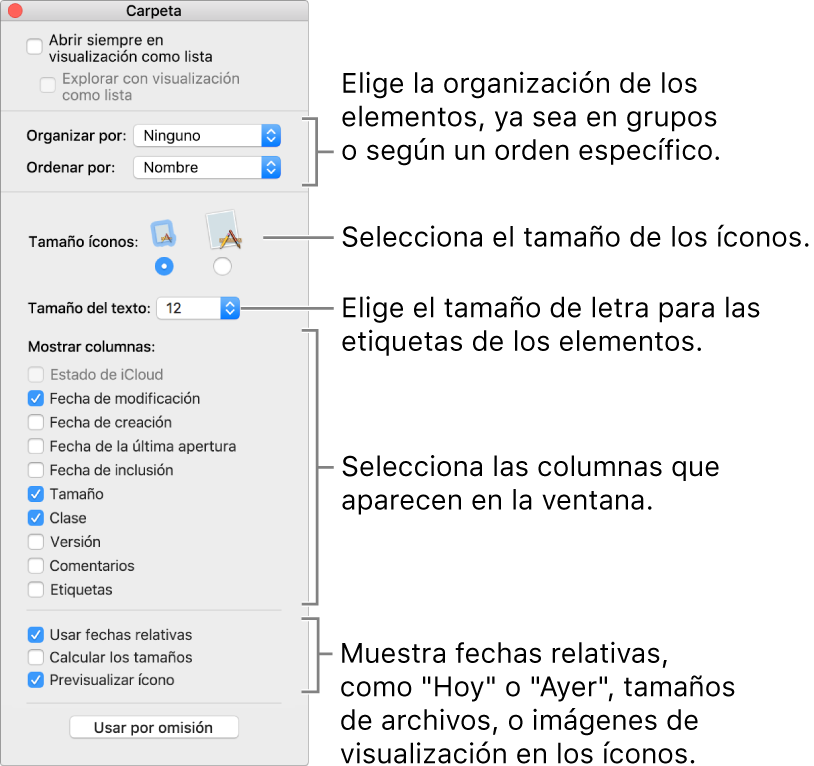
Seleccionar opciones de visualización Columnas: cambia el tamaño del texto y elige si se muestran íconos y una columna de previsualización. Todas las columnas muestran tus opciones seleccionadas.
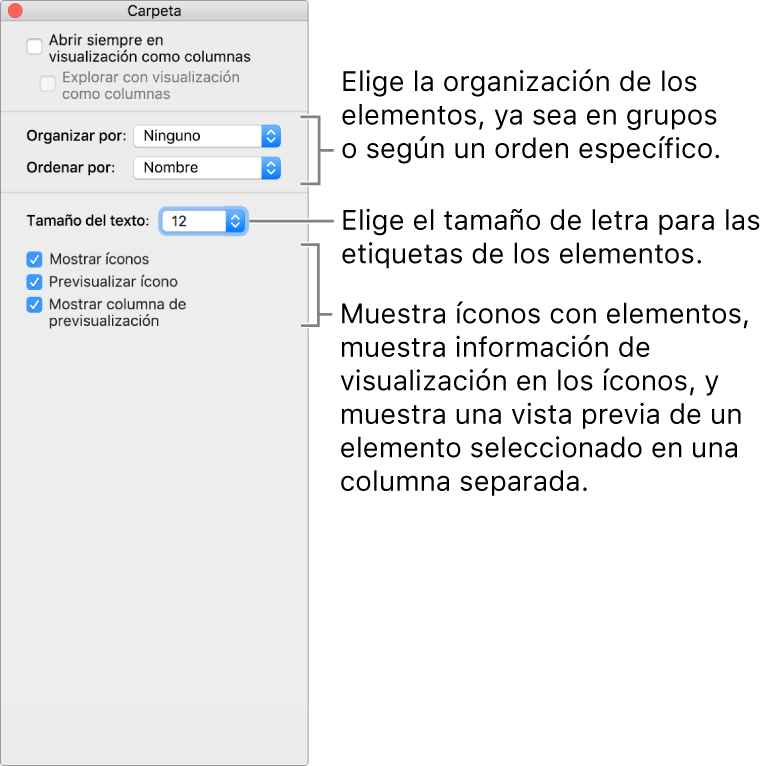
Para usar esta configuración para todas las carpetas del Finder que usen esta visualización, haz clic en “Usar por omisión”. El botón “Usar por omisión” no aparece en la visualización Columnas.
Por ejemplo, si estableces opciones para la visualización Ícono y luego haces clic en “Usar por omisión”, todas las carpetas en la visualización Ícono aparecen con las mismas opciones.
Para mostrar siempre la carpeta Librería, selecciona Ir > Inicio para abrir la carpeta de inicio, selecciona Visualización > Mostrar opciones de visualización, y selecciona la casilla “Mostrar carpeta Librería”.