
Realizar acciones rápidas en el Finder en la Mac
Las acciones rápidas te ayudan a llevar a cabo ciertas tareas, tales como crear un archivo PDF o girar una imagen, directamente desde el Finder o tu escritorio, sin abrir ninguna app.
Los tipos de tarea que se muestran en el menú Acciones Rápidas y en la parte inferior del panel Previsualización dependen del tipo de archivo y de las extensiones activadas en el Finder (Acciones Rápidas y Panel Previsualización).
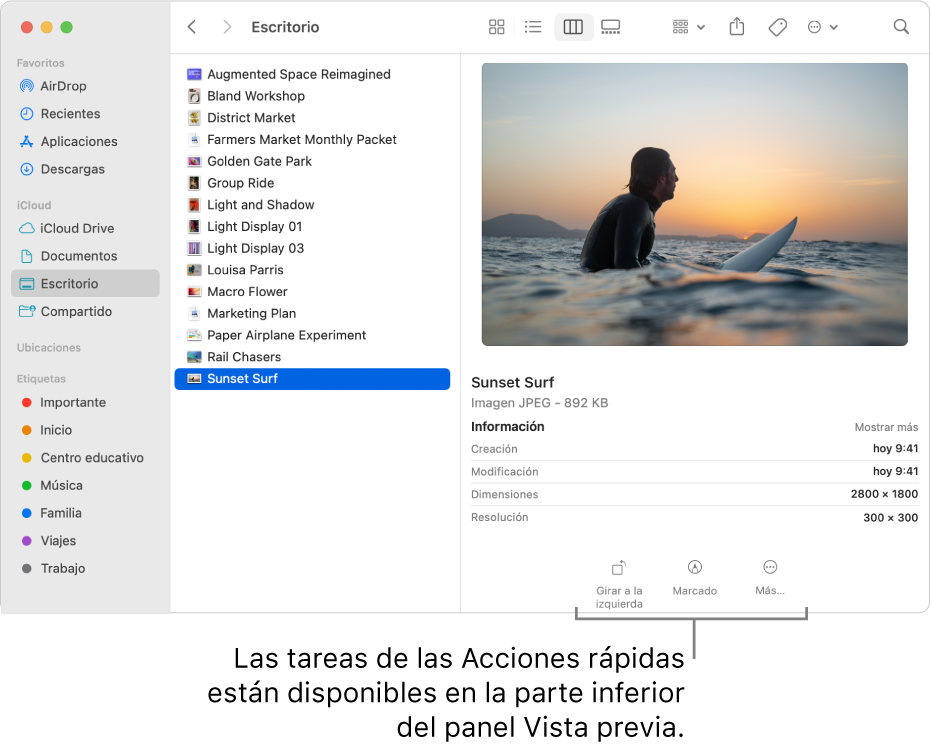
En tu Mac, haz clic en el ícono del Finder
 en el Dock para abrir una ventana del Finder.
en el Dock para abrir una ventana del Finder.Selecciona el archivo.
También puedes seleccionar un archivo en el escritorio.
Con la tecla Control presionada, haz clic en el archivo y selecciona “Acciones rápidas”. Según el formato de archivo (las opciones varían), puedes hacer una de las siguientes acciones:
Girar una imagen o un video: selecciona “Girar a la izquierda” o mantén presionada la tecla Opción y selecciona “Girar a la derecha”. Repite para seguir girando el elemento.
Marcar un documento o una imagen: selecciona Marcado. El archivo se abre en una ventana de Vista rápida, donde puedes usar las herramientas de marcado para agregar notas, editar texto y más. Consulta Macar archivos.
Acortar un archivo de video o audio: selecciona Acortar y arrastra las manijas amarillas en la barra de recorte. Para probar tus cambios, haz clic en Reproducir. Puedes volver a comenzar haciendo clic en Revertir. Cuando hayas terminado y quieras guardar tus cambios, haz clic en OK y selecciona reemplazar el archivo original o crear uno nuevo.
Crear un PDF: selecciona “Crear un archivo PDF” e ingresa el nombre. Para combinar varios archivos PDF en uno solo, consulta Combinar varios archivos PDF en uno solo.
Convertir una imagen a otro formato o a un tamaño más pequeño: selecciona “Convertir imagen” y elige un formato y tamaño. Por ejemplo, puedes convertir una foto en formato .heic desde tu iPhone a una imagen .jpeg.
Personalizar y agregar más opciones: selecciona Personalizar. Se abrirá el panel de preferencias Extensiones, donde puedes agregar extensiones adicionales del Finder tales como “Establecer imagen del escritorio”. Consulta Cambiar las preferencias de Extensiones.
Puedes usar la app Automator para crear flujos de trabajo para acciones rápidas que puedes activar como extensiones y acceder en el Finder, la Touch Bar o el menú Servicios. Puedes descargar tus acciones rápidas favoritas de desarrolladores terceros en Mac App Store. También puedes usar la app Shortcuts para agregar tus atajos favoritos al Menú de acciones rápidas.
Consejo: también puedes usar los botones de Acciones Rápidas en el panel Previsualización en una ventana del Finder. Si no ves el panel de Previsualización en la derecha, selecciona Visualización > Mostrar previsualización.