Usar Tiempo en pantalla en el iPhone o iPad
Con Tiempo en pantalla, puedes ver el tiempo que pasas en tus dispositivos, programar el tiempo lejos de la pantalla y establecer límites de tiempo para el uso de las apps, ya sea para ti o para un menor de tu grupo de Compartir en Familia.
Configura Tiempo en pantalla
Cuando activas la opción Actividad en apps y sitios, puedes ver un informe en el que se muestra cómo tú y tu familia usan los dispositivos, las apps y los sitios web. Gracias a este informe, también recibes ayuda para usar y administrar las configuraciones y los controles parentales de Tiempo en pantalla.
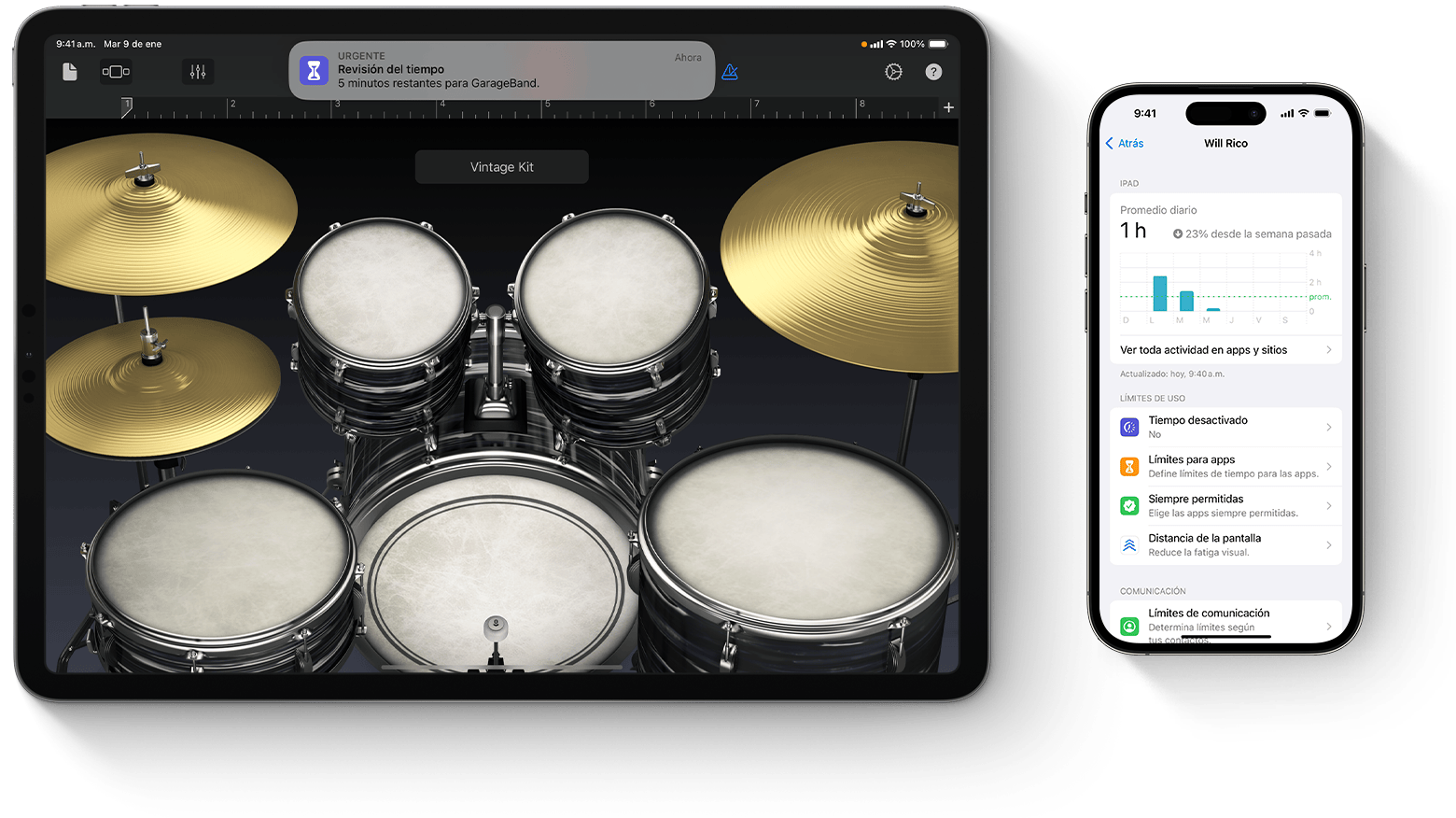
Activar Tiempo en pantalla en el dispositivo
Si no activaste Tiempo en pantalla al configurar el dispositivo, puedes activarlo en Configuración.
Abre la app Configuración y toca Tiempo en pantalla.
Toca Actividad sobre apps y sitios web y, luego, Activar actividad sobre apps y sitios web.
Activar Tiempo en pantalla en el dispositivo de tus hijos
Abre la app Configuración y toca Tiempo en pantalla.
En Familia, toca el nombre de tu hijo o hija.
Sigue las instrucciones que aparecen en pantalla para establecer restricciones de contenido y privacidad en función de la edad, obtener un informe semanal de Tiempo en pantalla, activar otras configuraciones de esta opción y bloquear sus configuraciones y los controles parentales.
Usar los controles parentales de en el iPhone o iPad tus hijos
Ver informes de Tiempo en pantalla
Después de activar la opción Actividad en apps y sitios, podrás ver un informe del uso del dispositivo. En el informe se incluyen cuánto tiempo pasan tú o tus hijos usando determinados tipos de apps, la frecuencia con la que levantas el iPhone y otros dispositivos, qué apps te envían más notificaciones, etc.
Abre la app Configuración y toca Tiempo en pantalla.
Para ver el informe de Tiempo en pantalla, toca Ver toda actividad en apps y sitios. Para ver el informe de Tiempo en pantalla de tu hijo o hija, desplázate hacia abajo, toca su nombre y, luego, toca Ver toda actividad en apps y sitios.
Toca Dispositivos para seleccionar el dispositivo que quieres ver.
Toca Semana para ver un resumen del uso semanal o toca Día para ver un resumen del uso diario.
En Más usadas, selecciona una app o un sitio web para obtener más información, o agregar o editar límites.
Si tienes activada la función Compartir en todos los dispositivos, puedes ver el uso general en todos los dispositivos que iniciaron sesión con tu cuenta de Apple.
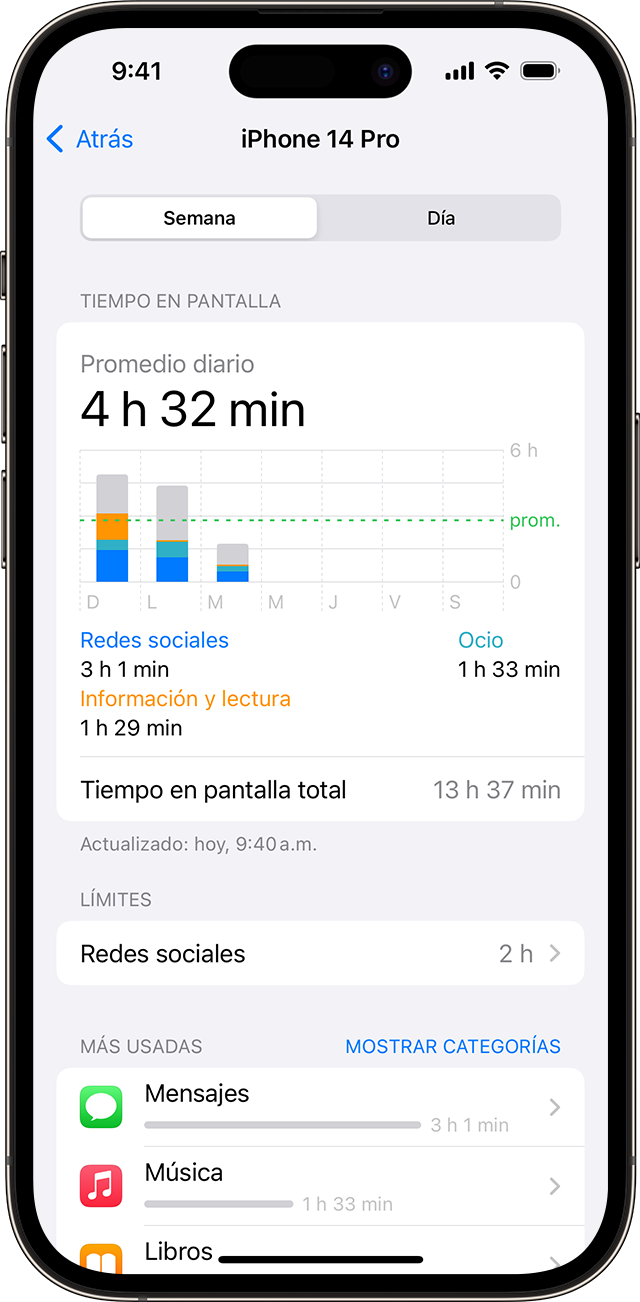
Bloquear la configuración de Tiempo en pantalla
Si no estableciste un código de Tiempo en pantalla durante la configuración, o lo desactivaste y quieres volver a bloquear las configuraciones, puedes establecer un código en Configuración. De esta forma, solo tú podrás cambiar las configuraciones de Tiempo en pantalla y los controles parentales que establezcas.
Abre la app Configuración.
Para bloquear la configuración de Tiempo en pantalla, sigue estos pasos:
Establecer un código para el dispositivo: toca Tiempo en pantalla, desplázate hacia abajo y toca Bloquear configuración de Tiempo en pantalla.
Restablecer el código del dispositivo de un menor si estaba desactivado: toca Familia, elige al menor y, luego, toca Bloquear configuración de Tiempo en pantalla.
Cuando se te solicite, ingresa un código y, luego, vuelve a ingresarlo para confirmar.
Inicia sesión con tu cuenta de Apple.
Obtén información sobre qué hacer si olvidaste el código de Tiempo en pantalla
Administrar la configuración de Tiempo en pantalla
En Tiempo en pantalla, puedes establecer límites y restricciones para tu propio dispositivo o administrar el dispositivo de un menor.
Para administrar tu propia configuración, abre la app Configuración, toca Tiempo en pantalla y selecciona una categoría para establecer límites y restricciones.
Para administrar la configuración del dispositivo de un menor, abre la app Configuración, toca Tiempo en pantalla y selecciona el nombre de tu hijo o hija.
También puedes administrar la configuración del dispositivo de un menor con Compartir en Familia: abre la app Configuración, toca Familia, selecciona el nombre de tu hijo o hija, luego toca Tiempo en pantalla y selecciona una categoría para establecer límites y restricciones.
Para asegurarte de que las configuraciones de Tiempo en pantalla se sincronizan en todos los dispositivos de tu grupo de Compartir en Familia, actualiza todos los dispositivos del grupo a la versión más reciente del software antes de activar o cambiar la configuración de Tiempo en pantalla.
Tiempo desactivado
Con Tiempo desactivado, puedes bloquear apps y notificaciones durante períodos específicos en los que quieres estar lejos de tus dispositivos o programar un tiempo libre para tus hijos. Cuando programes Tiempo desactivado, solo estarán disponibles las llamadas telefónicas y las apps que elijas. Tiempo desactivado funciona en todos los dispositivos compatibles con Tiempo en pantalla. Siempre recibirás un recordatorio cinco minutos antes de que se active.
Si configuraste un código de Tiempo en pantalla, la función Tiempo desactivado incluye una opción adicional para bloquear el dispositivo durante el intervalo de tiempo desactivado. Si seleccionas esta opción y eliges Pedir más tiempo cuando comienza el tiempo desactivado, puedes ingresar el código para poder aprobar la app por 15 minutos, una hora o todo el día. En las cuentas de menores, tus hijos pueden seleccionar Solo un minuto más o Pedir más tiempo para enviar una solicitud de aprobación a la cuenta del padre, madre o tutor.
Límites para apps
Con Límites para apps, puedes establecer un límite de tiempo para una categoría de apps (por ejemplo, Juegos o Redes sociales) y para apps individuales. Puedes usar la función Límites para apps y establecer límites diarios para distintas categorías de apps. Por ejemplo, es posible que quieras usar apps de productividad mientras estás en el trabajo o mientras tus hijos hacen las tareas, pero no las redes sociales ni los juegos. Los límites para las apps se actualizan todos los días a la medianoche y puedes eliminarlos en cualquier momento.
Siempre permitidas
Limita con quién pueden comunicarse tú o tus hijos durante el tiempo desactivado. Estos límites se aplican a los contactos de iCloud, FaceTime, Mensajes y Teléfono. Independientemente de los límites que elijas, tú o tus hijos siempre podrán comunicarse con los números de emergencia conocidos e identificados por el operador de telefonía celular de tu iPhone o Apple Watch. Debes tener activados los contactos de iCloud para usar esta función. También puedes elegir qué apps están permitidas durante el tiempo desactivado.
Distancia de la pantalla
Distancia de la pantalla detecta cuando se mantiene un dispositivo demasiado cerca durante un período prolongado y te indica cuándo se recomienda alejar el iPhone o iPad del rostro. Tiempo en pantalla anima a los usuarios más jóvenes a adoptar hábitos de visualización saludables que pueden reducir el riesgo de miopía. También puede reducir la fatiga visual en usuarios de todas las edades.
Límites de comunicación
Limita con quién pueden comunicarse tú o tus hijos por teléfono, FaceTime, mensajes y contactos de iCloud durante el tiempo en pantalla permitido y durante el tiempo desactivado. Independientemente de los límites que elijas, tú o tus hijos siempre podrán comunicarse con los números de emergencia conocidos e identificados por el operador de telefonía celular de tu iPhone o Apple Watch. También puedes administrar los contactos de iCloud de tus hijos y, si quieres, impedir que edite sus contactos.
Seguridad de la comunicación
La función de Seguridad de la Comunicación permite proteger a los menores de compartir o recibir fotos y videos confidenciales, y proporciona orientación y recursos apropiados para su edad para que puedan tomar decisiones seguras. Apple no tiene acceso a las fotos ni a los videos.
Obtén más información sobre Seguridad de la Comunicación en el dispositivo Apple de tus hijos
Restricciones de contenido y privacidad
Administra contenidos, apps y configuraciones en tu dispositivo o en el de tus hijos, incluido el bloqueo de contenidos inapropiados y la prevención de cambios en la configuración de la privacidad, como Compartir mi ubicación.
Establecer controles parentales con Restricciones de contenido y privacidad