Administrar correo en el Apple Watch
Seleccionar los buzones que aparecen en el Apple Watch
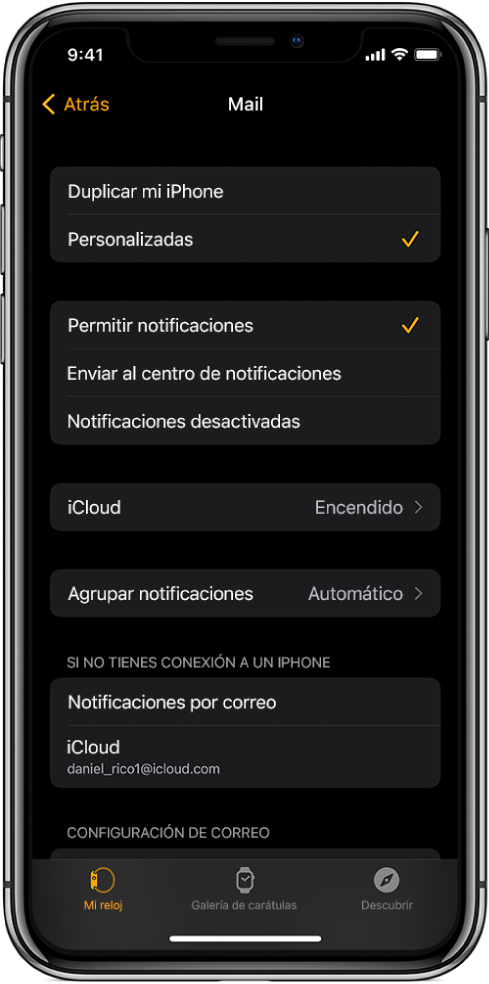
Abre la app Apple Watch en tu iPhone.
Ve a Mi reloj > Mail > Incluir correo.
En la sección Cuentas, elige las cuentas que quieres ver en tu Apple Watch. Puedes especificar varias cuentas, por ejemplo, tu cuenta de iCloud y la cuenta que usas en el trabajo.
Si quieres, toca una cuenta y luego toca buzones específicos para ver su contenido en tu Apple Watch.
Por omisión, verás los mensajes de todos los buzones. También puedes optar por ver mensajes de la lista VIP, mensajes con indicadores, mensajes sin leer y más.
También puedes elegir las cuentas y buzones que se muestran directamente desde el Apple Watch. Abre la app Mail ![]() , desplázate hacia abajo, toca Editar y luego selecciona una cuenta o buzón.
, desplázate hacia abajo, toca Editar y luego selecciona una cuenta o buzón.
Ver cuentas específicas en el Apple Watch
Abre la app Mail
 en tu Apple Watch.
en tu Apple Watch.Toca < en la esquina superior izquierda para ver una lista de cuentas y buzones especiales, tales como Con indicador y Sin leer.
Toca una cuenta o buzón para ver su contenido.
Para ver los correos de todas tus cuentas, toca Todos.
Eliminar, marcar con indicador o marcar un mensaje como leído o no leído
Abre la app Mail ![]() en tu Apple Watch, abre un mensaje de correo electrónico y desplázate a la parte inferior para:
en tu Apple Watch, abre un mensaje de correo electrónico y desplázate a la parte inferior para:
Marcar un mensaje como leído o no leído: toca Marcar como no leído o Marcar como leído.
Si estás visualizando la lista de correos, desliza a la derecha en el mensaje y luego toca Leído
 o No leído
o No leído  .
.Eliminar un mensaje: elige Eliminar mensaje.
Si estás visualizando la lista de correos, desliza a la izquierda en el mensaje y toca
 .
.Marcar un mensaje: elige Marcar con indicador (también puedes quitar el indicador de un mensaje que ya tenía uno).
Si estás visualizando la lista de correos, desliza a la izquierda en el mensaje y toca
 .
.
Si deslizas sobre un hijo de mensajes, la acción que elijas (Marcar con indicador, Basurero, Leído o Sin leer) se aplicará a todo el hilo.
Personalizar alertas
Abre la app Apple Watch en tu iPhone.
Ve a Mi reloj > Mail > Personalizar, toca una cuenta y activa Mostrar alertas de [nombre de cuenta].
Activa o desactiva las opciones Sonido y Vibración.
También puedes recibir una alerta cuando te llegue un mensaje importante mientras lleves tu Apple Watch puesto, pero no tengas tu iPhone cerca. Abre la app Apple Watch en el iPhone, toca Mi reloj > Mail y activa las notificaciones de correo electrónico en la sección Si no tienes conexión a un iPhone.
Reducir la lista de mensajes
Para compactar la lista de correos, reduce el número de líneas de texto que se previsualizan para cada correo en la lista.
Abre la app Apple Watch en tu iPhone.
Ve a Mi reloj > Mail > Previsualización.
Elige si quieres mostrar sólo 1 o 2 líneas, o ninguna.
Cargar imágenes remotas
Algunos correos pueden contener enlaces que llevan a imágenes en línea. Si permites que se carguen las imágenes remotas, éstas aparecerán en los correos. Para permitir estas imágenes, sigue estos pasos:
Abre la app Apple Watch en tu iPhone.
Ve a Mi reloj > Mail > Personalizar y activa Cargar imágenes.
Nota: cargar imágenes remotas podría ocasionar que los correos se descarguen más lentamente en tu Apple Watch.
Organizar por hilos
Para ver todas las respuestas de un correo combinadas en un hilo, haz lo siguiente:
Abre la app Apple Watch en tu iPhone.
Ve a Mi reloj > Mail > Personalizar y activa Organizar hilos.
Descarga este manual: Apple Books