
Abrir y reproducir un archivo en QuickTime Player en la Mac
QuickTime Player tiene controles de reproducción en la pantalla que te permiten reproducir, pausar, avanzar o retroceder un archivo de audio o video.
También puedes usar controles de reproducción para compartir un archivo o para reproducir un archivo en un dispositivo compatible con AirPlay.
Abrir un archivo
Para abrir un archivo de audio o video en la app QuickTime Player ![]() en tu Mac, realiza una de las siguientes operaciones:
en tu Mac, realiza una de las siguientes operaciones:
Haz doble clic en el archivo en el Finder.
Si tus archivos de video o de audio se encuentran en iCloud Drive, haz clic en iCloud Drive en la barra lateral del Finder y haz doble clic en tu archivo. Consulta "Usar iCloud Drive para almacenar documentos en tus dispositivos iOS y Mac".
Ve a Archivo > "Abrir archivo", elige un archivo y selecciona Abrir.
Si se trata de un archivo en un formato de contenido de terceros o viejo, puede que QuickTime Player lo convierta antes de reproducirlo.
Consejo: también puedes abrir un archivo con el que hayas trabajado recientemente si seleccionas Archivo > Abrir reciente.
Reproducir un archivo
En la app QuickTime Player
 en tu Mac, puedes abrir un archivo de audio o video.
en tu Mac, puedes abrir un archivo de audio o video.Mueve el puntero sobre el video para mostrar los controles de la reproducción. Los controles para los archivos de audio están siempre visibles.
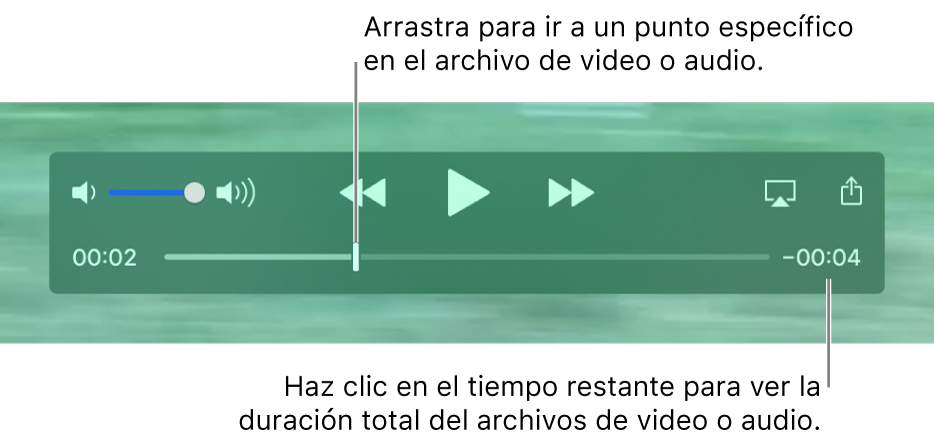
Utiliza los controles de reproducción para reproducir un archivo de video o de audio.
Para mover los controles de reproducción, arrástralos.
Si quieres que el archivo que se está reproduciendo aparezca delante de todas las demás ventanas de la pantalla, selecciona Visualización > "Hacer flotar por encima de todo"; aparecerá una marca de verificación junto a la opción. Selecciónala de nuevo para desactivarla.
También puedes usar la Touch Bar para reproducir un archivo.

Reproducir un archivo en un bucle continuo
Puedes configurar un archivo de audio o video para reproducirlo de forma continua, de modo que se reproduzca hasta el final y luego vuelva a empezar desde el principio.
Selecciona el archivo que quieres en loop y luego elige Visualización > Loop; aparecerá una marca de verificación junto a la opción. Selecciónala de nuevo para desactivar la reproducción continua.
También puedes usar funciones rápidas de teclado o gestos para abrir, reproducir o pausar un archivo, etc.