
Mantener la privacidad del historial de navegación en Safari y Mapas
Si te preocupa que alguien más tenga acceso a tu dispositivo, revisar y borrar el historial de búsqueda y las cachés de los exploradores y otras apps es una buena práctica. Muchas apps almacenan información sobre los que has buscado y lo que has visto de forma que te sea fácil volver a encontrarlo en el futuro. Por ejemplo, al usar la app Mapas, tener un historial de las ubicaciones que has buscado o a las que te has desplazado puede facilitar regresar a un lugar visitado recientemente.
Si te encuentras en una situación personal no segura y requieres buscar estrategias de seguridad en línea, pero no quieres que Safari conserve un registro de lo que has visitado, puedes usar el modo de navegación privada en el iPhone, iPad o Mac. Al usar este modo, los detalles de tu navegación no se guardan y no se comparten entre dispositivos. Además, si ya actualizaste tus dispositivos a iOS 17, iPadOS 17 o macOS 14, Safari bloquea las pestañas de la navegación privada tras un periodo de tiempo de inactividad, de modo que sólo puedan abrirse mediante tu contraseña, código, Face ID o Touch ID, protegiendo así tu privacidad mientras estás lejos de tu dispositivo. Puedes borrar tu historial de navegación y abrir una ventana de navegación privada en el iPhone, iPad y Mac.

Descubre cómo: Para ver una tarea abajo, selecciona el botón más ![]() junto a su título.
junto a su título.
Borrar el historial de navegación en Safari
Si has estado buscando información sobre estrategias de seguridad en línea y te preocupa que alguien consulte tu historial de navegación, puedes eliminar todos los registros que Safari conserva sobre los sitios que has visitado.
En tu iPhone o iPad: ve a Configuración
 > Safari y toca Borrar historial y datos.
> Safari y toca Borrar historial y datos.En tu Mac: abre la app Safari
 , selecciona Historial > Borrar historial, haz clic en el menú desplegable y elige el periodo de tiempo que quieres borrar.
, selecciona Historial > Borrar historial, haz clic en el menú desplegable y elige el periodo de tiempo que quieres borrar.
Al borrar el historial, Safari elimina los datos que se almacenan como resultado de la navegación, entre los que se incluyen:
Un historial de las páginas web visitadas
La lista de página siguiente o anterior de las páginas abiertas
Una lista de sitios visitados frecuentemente
Búsquedas recientes
Íconos de las páginas web
Instantáneas guardadas de las páginas abiertas
Una lista de los elementos descargados (los archivos descargados no se eliminan)
Los sitios web agregados a una búsqueda rápida en Internet
Los sitios web que solicitaron usar tu ubicación
Los sitios web que solicitaron enviarte notificaciones
Borrar las indicaciones recientes y los favoritos en Mapas en el iPhone o iPad
Abre la app Mapas
 y luego desplázate hacia abajo en el campo de búsqueda hasta llegar a Recientes.
y luego desplázate hacia abajo en el campo de búsqueda hasta llegar a Recientes.Realiza una de las siguientes operaciones:
Desliza una ruta reciente a la izquierda.
Toca Más arriba de la lista y luego desliza una ruta reciente a la izquierda; para eliminar un grupo de rutas; elige Borrar arriba del grupo.
Si quieres eliminar una ubicación favorita, desplázate a la sección Favoritos y toca Más. Desliza desde la derecha a la izquierda en la ubicación de Favoritos que quieras eliminar, o bien toca Editar y selecciona
 para quitar varios favoritos.
para quitar varios favoritos.
Borrar indicaciones recientes y ubicaciones favoritas en Mapas en la Mac
Abre la app Mapas
 y desplázate a la sección Recientes en la barra lateral.
y desplázate a la sección Recientes en la barra lateral.Debajo de recientes, haz clic en Borrar recientes.
Si quieres eliminar una ubicación favorita, haz clic con la tecla Control presionada (en la barra lateral debajo de Favoritos) y luego selecciona Eliminar de favoritos.
Abrir una ventana de navegación privada en un iPhone
Abre la app Safari.
Toca
 .
.Toca
 en la parte inferior central de la barra de pestañas de abajo y luego toca Nav. privada.
en la parte inferior central de la barra de pestañas de abajo y luego toca Nav. privada.La pestaña se agrega automáticamente a un grupo de pestañas llamado Nav. privada. Puedes abrir varias pestañas privadas en este grupo.
Puedes confirmar fácilmente que estás en el modo de navegación privada al revisar que la barra de búsqueda sea gris o muestre la palabra Nav. privada.
Para ocultar los sitios y salir de la navegación privada, toca ![]() y luego elige
y luego elige ![]() para abrir otro grupo de pestañas desde el menú de la parte inferior de la pantalla. Los sitios privados volverán a aparecer la próxima vez que uses el modo de navegación privada.
para abrir otro grupo de pestañas desde el menú de la parte inferior de la pantalla. Los sitios privados volverán a aparecer la próxima vez que uses el modo de navegación privada.
Para cerrar las pestañas privadas, toca ![]() y luego desliza a la izquierda cada una de las pestañas que quieras cerrar.
y luego desliza a la izquierda cada una de las pestañas que quieras cerrar.
Abrir una ventana de navegación privada en un iPad
En la app Safari, toca
 y selecciona Nav. privada.
y selecciona Nav. privada.Cuando la navegación privada está activada, el fondo del campo de búsqueda se muestra en color negro en lugar de blanco, y los sitios web que visitas no se muestran en el historial del iPad ni en la lista de pestañas en tus otros dispositivos. Puedes abrir varias pestañas en el grupo de pestañas privadas.
Para ocultar los sitios y salir del modo de navegación privada, toca
 y cambia a otro grupo de pestañas. Las pestañas volverán a aparecer la próxima vez que uses el modo de navegación privada.
y cambia a otro grupo de pestañas. Las pestañas volverán a aparecer la próxima vez que uses el modo de navegación privada.
Abrir una ventana de navegación privada en una Mac
En la app Safari
 , selecciona Archivo > Nueva ventana privada, o cambia a una ventana de Safari que ya esté usando el modo de navegación privada.
, selecciona Archivo > Nueva ventana privada, o cambia a una ventana de Safari que ya esté usando el modo de navegación privada.Una ventana que utiliza la navegación privada muestra el campo de búsqueda inteligente obscuro con texto en blanco.
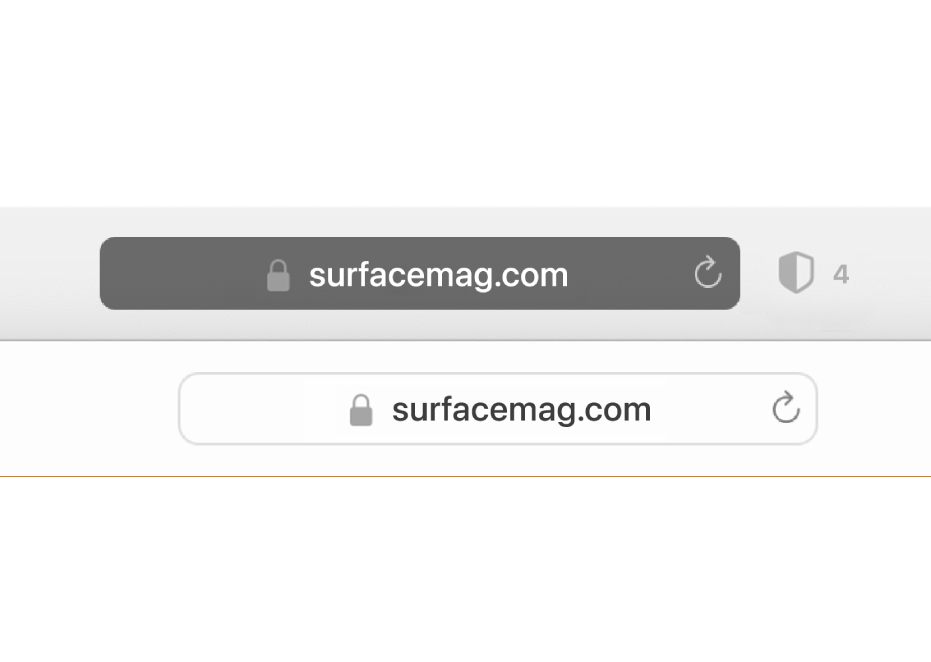
Navega como lo harías normalmente.
Nota: Cuando tu dispositivo está bloqueado o en reposo, o bien si no estás usando Safari activamente, tus ventanas privadas en Safari se bloquearán. Cuando desbloqueas o activas tu dispositivo, o empiezas a usar Safari de nuevo, sólo desbloquea tu ventana privada con Face ID o Touch ID, o bien con la contraseña o código del dispositivo.
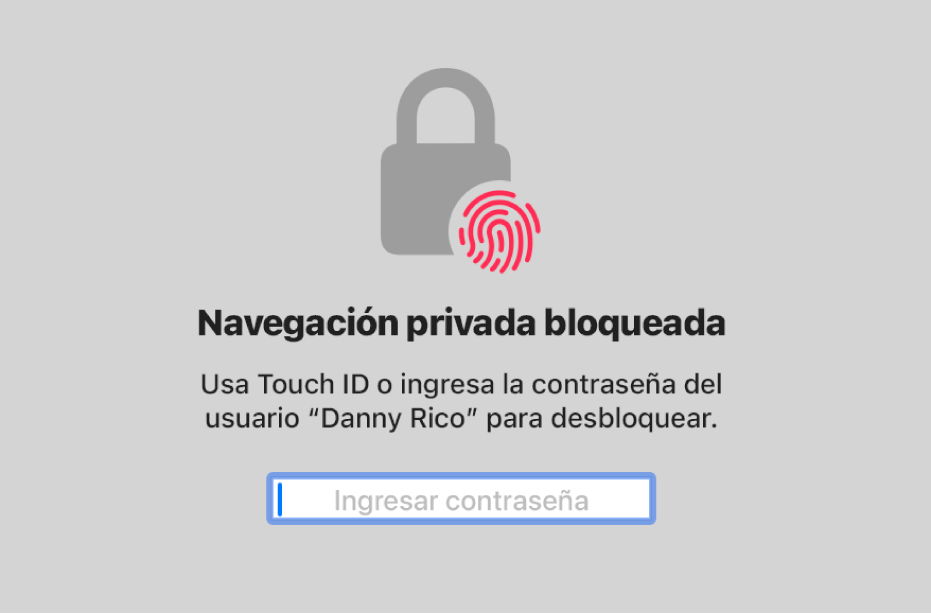
Si quieres que las ventanas se abran siempre con el modo de navegación privada en la Mac
En la app Safari
 , elige Safari > Preferencias > General.
, elige Safari > Preferencias > General.Haz clic en el menú desplegable Safari se abre con y selecciona Una nueva ventana privada.
Si no se muestra esta opción, realiza una de las siguientes acciones:
En tu Mac con macOS 13 o posterior: ve a menú Apple
 > Configuración del Sistema, haz clic en Escritorio y Dock
> Configuración del Sistema, haz clic en Escritorio y Dock  y luego asegúrate de que la opción Cerrar ventanas al salir de una app esté seleccionada.
y luego asegúrate de que la opción Cerrar ventanas al salir de una app esté seleccionada.En tu Mac con macOS 12 o anterior: selecciona menú Apple
 > Preferencias del Sistema, haz clic en General
> Preferencias del Sistema, haz clic en General  y luego asegúrate de que la opción Cerrar ventanas al salir de una app esté seleccionada.
y luego asegúrate de que la opción Cerrar ventanas al salir de una app esté seleccionada.
Mejorar aún más la privacidad en Safari
En tu carpeta Descargas, elimina los elementos que se hayan descargado mientras usabas ventanas con el modo de navegación privada.
Cierra cualquier otra ventana con el modo de navegación privada que siga abierta para impedir que otras personas usen los botones Atrás y Adelante para ver las páginas que habías visitado.