
Personalizar la barra de herramientas y la barra lateral del Finder
Hay varias maneras de personalizar la barra de herramientas del Finder y la barra lateral del Finder.
Antes de comenzar, abre una ventana del Finder con un clic en el ícono del Finder en el extremo izquierdo del Dock.
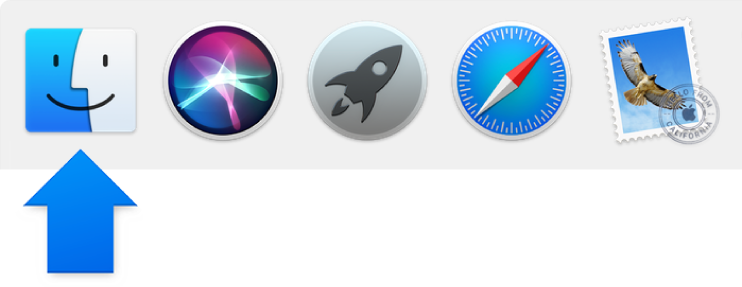
Personalizar la barra de herramientas
Para ocultar o mostrar la barra de herramientas: selecciona Visualización > Ocultar barra de herramientas, o Visualización > Mostrar barra de herramientas.
Al ocultar la barra de herramientas también se oculta la barra lateral y la barra de estado se mueve de la parte inferior a la parte superior de la ventana.
Para cambiar el tamaño de la barra de herramientas: si ves corchetes angulares
 en el extremo derecho de la barra de herramientas, significa que la ventana es demasiado pequeña para mostrar todos los elementos de la barra de herramientas. Haz más grande la ventana o haz clic en los corchetes para ver el resto de los elementos.
en el extremo derecho de la barra de herramientas, significa que la ventana es demasiado pequeña para mostrar todos los elementos de la barra de herramientas. Haz más grande la ventana o haz clic en los corchetes para ver el resto de los elementos.Para cambiar lo que aparece en la barra de herramientas: selecciona Visualización > Personalizar la barra de herramientas. Puedes arrastrar elementos hacia dentro y hacia afuera de la barra de herramientas, agregar un espacio entre elementos y seleccionar si quieres mostrar texto con los íconos.
Para volver a alinear los elementos en la barra de herramientas: mantén presionada la tecla Comando y arrastra un elemento a una ubicación nueva.
Agregar un archivo o una app: mantén presionada la tecla Comando y arrastra el elemento a la barra de herramientas del Finder hasta que veas un signo de más (+) verde.
Eliminar un elemento: mantén presionada la tecla Comando y arrastra el elemento afuera de la barra de herramientas.
Personalizar la barra lateral
Para ocultar o mostrar la barra lateral: selecciona Visualización > Ocultar barra lateral, o Visualización > Mostrar barra latera. (Si la barra lateral está atenuada, selecciona Visualización > Mostrar barra de herramientas).
Para cambiar el tamaño de la barra lateral: arrastra el lado derecho de la barra divisoria hacia la derecha o hacia la izquierda.
Para cambiar lo que aparece en la barra lateral: selecciona Finder > Preferencias, haz clic en “Barra lateral” y selecciona o anula elementos.
Para volver a alinear los elementos en la barra lateral: arrastra un elemento a una ubicación nueva. No es posible reordenar elementos en la sección Compartido.
Mostrar u ocultar todos los elementos en una sección de la barra lateral: coloca el puntero sobre el encabezado de sección hasta que aparezca “Ocultar o mostrar” y luego haz clic en el botón “Ocultar o mostrar”. Por ejemplo, para ocultar temporalmente tus Favoritos, coloca el puntero sobre el encabezado Favoritos en la barra lateral y haz clic en el botón Ocultar.
Agregar una carpeta o disco a la barra lateral: arrastra el elemento a la sección Favoritos.
Si no ves la sección Favoritos, selecciona Finder > Preferencias > Barra lateral, y selecciona al menos un elemento en la sección.
Agregar una app a la barra lateral: mantén presionada la tecla Comando y arrastra el ícono de la app a la sección Favoritos.
Eliminar un elemento: arrastra el elemento afuera de la barra lateral hasta que veas el signo de eliminar
 .
.El enlace de la barra lateral desaparece, pero el elemento original aún sigue en la Mac. No es posible eliminar elementos de la sección Compartido.
Para cambiar otras preferencias del Finder, selecciona Finder > Preferencias. Para obtener más información, consulta: Preferencias del Finder.
Para establecer el comportamiento de deslizamiento para el Finder y otras ventanas, selecciona menú Apple > Preferencias del Sistema, y luego haz clic en General.