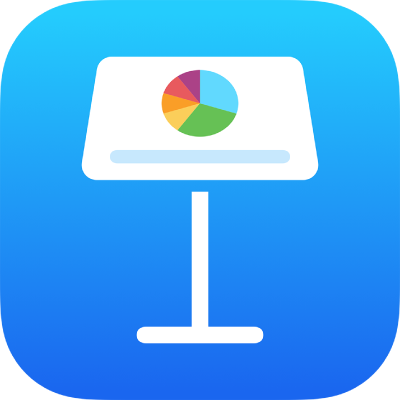
Agregar y editar una figura en Keynote en el iPad
La biblioteca de figuras contiene centenares de figuras de distintas categorías. Tras agregar una figura a una diapositiva, puedes personalizar la figura de varias maneras. Por ejemplo, puedes cambiar la estrella estándar de cinco puntas por una explosión estelar de veinte puntas y ajustar la redondez de las esquinas de un cuadrado. También puedes incluir texto dentro de una figura y rellenar una figura con color o con una imagen.
Consejo: puedes agregar una imagen SVG a tu presentación, luego separarla en formas individuales y editarlas como lo harías con otras formas. Para obtener detalles sobre cómo agregar imágenes SVG, consulta Agregar una imagen.
Agregar una figura
Toca
 en la barra de herramientas.
en la barra de herramientas.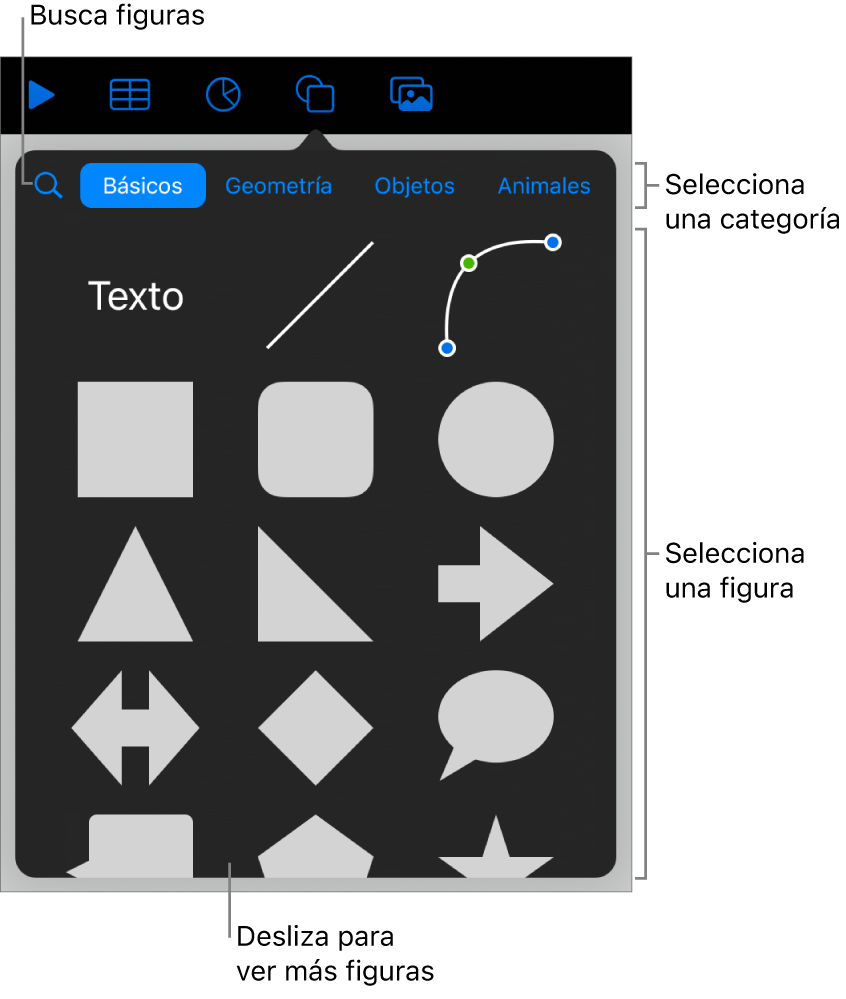
Selecciona una categoría en la parte superior de la biblioteca de figuras y elige una figura para agregarla a tu diapositiva.
Para buscar una figura, toca
 situado en la parte superior de la biblioteca de figuras e ingresa el nombre de la figura.
situado en la parte superior de la biblioteca de figuras e ingresa el nombre de la figura.Arrastra la figura para reubicarla en la diapositiva.
También puedes copiar una figura de otra presentación, así como de Pages o de Numbers.
Ajustar las funciones de una figura
Puedes cambiar las características de cualquier figura básica (de la categoría Básicos de la biblioteca de figuras) que tenga un punto verde cuando se seleccione. Por ejemplo, puedes agregar más brazos a una estrella de cinco puntas.
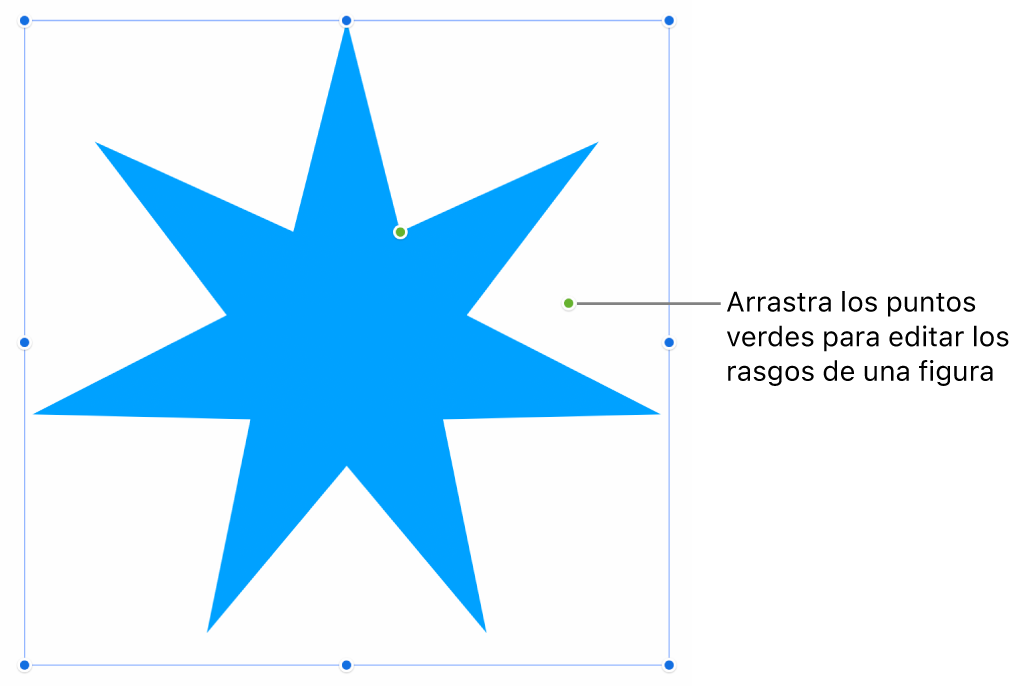
Toca una figura para seleccionarla.
Realiza cualquiera de las siguientes operaciones:
Cambiar la forma de las esquinas de un rectángulo redondeado: arrastra el punto verde hacia una esquina para hacerla más puntiaguda o aléjalo de una esquina para que sea más redondeada.
Cambiar el número de puntas de una estrella: arrastra el punto verde exterior hacia la derecha para agregar puntos, o hacia la izquierda para quitar algunos. Una estrella puede tener entre tres y veinte puntas.
Cambiar la forma de las puntas de una estrella: arrastra el punto verde interior hacia el centro de la estrella para que las puntas sean más largas y estrechas o arrástralo lejos del centro para que las puntas sean más cortas y anchas.
Cambiar la forma de un globo descriptivo o de un globo de diálogo: arrastra el punto verde del cuerpo del globo para cambiar su forma. Arrastra el punto verde situado en el extremo de la punta para modificar su longitud y posición. Arrastra el punto verde situado en la base de la punta para modificar su ancho.
Cambiar el número de lados de un polígono: arrastra el punto verde hacia la derecha o hacia la izquierda para ajustar el número de lados.
Ajustar las proporciones de las flechas: arrastra el punto verde hacia la punta de la flecha para estrecharla o arrastra el punto hacia el lateral de la flecha para engrosar el cuerpo de la flecha.
También puedes editar las funciones de una figura cambiando sus valores específicos, como el número de puntos en una estrella, el radio del ángulo en un rectángulo redondeado, el ancho de la cola de un globo de diálogo y más. Toca
 , luego Orden y usa los controles o toca los valores de las funciones que quieres cambiar.
, luego Orden y usa los controles o toca los valores de las funciones que quieres cambiar.
Para trabajar con varias figuras al mismo tiempo, toca sin soltar una figura y toca las otras figuras con otro dedo.