Manual de uso de Keynote para iPad
- Te damos la bienvenida
- Novedades de Keynote 14.2
-
- Introducción a Keynote
- Introducción a las imágenes, gráficas y otros objetos
- Crear una presentación
- Elegir cómo navegar por tu presentación
- Abrir una presentación
- Guardar una presentación y darle un nombre
- Buscar una presentación
- Imprimir una presentación
- Personalizar la barra de herramientas
- Copiar texto y objetos entre apps
- Gestos básicos de la pantalla táctil
- Usar Apple Pencil con Keynote
- Crear una presentación usando VoiceOver
-
- Agregar o eliminar diapositivas
- Agregar y ver notas del presentador
- Cambiar el tamaño de la diapositiva
- Cambiar el fondo de una diapositiva
- Agregar un borde alrededor de una diapositiva
- Mostrar u ocultar los marcadores de posición del texto
- Mostrar u ocultar números de diapositiva
- Aplicar una disposición de diapositiva
- Agregar y editar disposiciones de diapositivas
- Cambiar una plantilla
-
- Cambiar la transparencia de los objetos
- Rellenar figuras y cuadros de texto con color o una imagen
- Agregar un borde a un objeto
- Agregar una leyenda o un título
- Agregar un reflejo o una sombra
- Usar estilos de objeto
- Redimensionar, girar y voltear objetos
- Agregar objetos enlazados para que tu presentación sea interactiva
-
- Enviar una presentación
- Introducción a la colaboración
- Invitar a otras personas a colaborar
- Colaborar en una presentación compartida
- Ver la actividad más reciente en una presentación compartida
- Cambiar la configuración de una presentación compartida
- Dejar de compartir una presentación
- Compartir carpetas y la colaboración
- Usar Box para colaborar
- Crear un GIF animado
- Publicar tu presentación en un blog
- Copyright
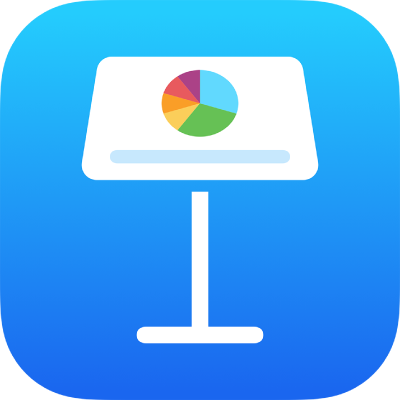
Aplicar una disposición de diapositiva en Keynote en el iPad
Para cambiar rápidamente el aspecto de una diapositiva, puedes aplicarle una disposición de diapositiva distinta. Si haces cambios al formato de una diapositiva (como mover un texto o imagen marcador de posición) y posteriormente quieres usar el formato original, puedes volver a aplicar la disposición de diapositiva. Volver a aplicar la disposición de diapositiva no eliminará tu contenido.
Aplicar una disposición de diapositiva distinta
En el navegador de diapositivas, toca para seleccionar una diapositiva (o selecciona varias diapositivas).
Si no ves el navegador de diapositivas, junta los dedos sobre la diapositiva para eliminar el zoom.
Toca
 y elige Disposición.
y elige Disposición.Si no ves la opción Disposición, asegúrate de que no haya nada seleccionado en la diapositiva.
Desliza para ver todas las disposiciones de diapositivas y luego toca una para aplicarla.
Toca
 para cerrar los controles.
para cerrar los controles.
Volver a aplicar una disposición de diapositiva
Puedes volver a aplicar una disposición de diapositiva a una diapositiva para que el texto y los marcadores de posición de contenido regresen a su estilo y posición predeterminados, el fondo de la diapositiva regresará al color o imagen predeterminados, y los objetos marcadores de posición se mostrarán u ocultarán según la configuración predeterminada.
Nota: si compartes una presentación con otras personas, no puedes volver a aplicar disposiciones de diapositivas.
En el navegador de diapositivas, toca para seleccionar una diapositiva (o selecciona varias diapositivas).
Si no ves el navegador de diapositivas, junta los dedos sobre la diapositiva para eliminar el zoom.
Toca
 y elige Reaplicar disposición de diapositiva.
y elige Reaplicar disposición de diapositiva.Toca
 para cerrar los controles.
para cerrar los controles.