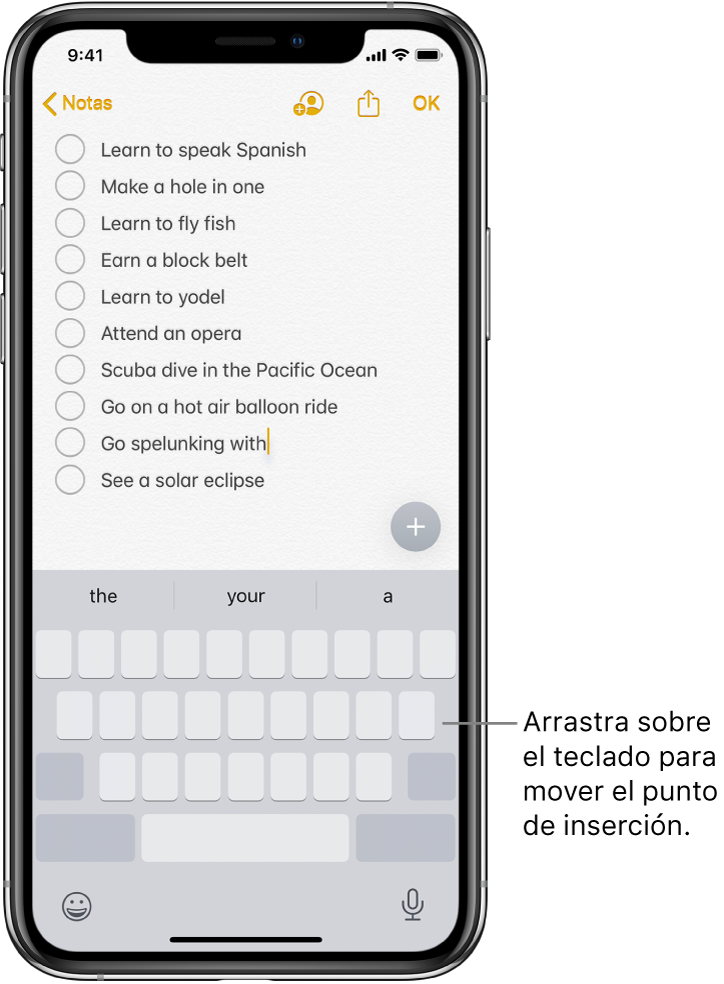Manual del usuario del iPhone
- Manual del usuario del iPhone
- Novedades de iOS 13
- Modelos de iPhone compatibles
-
- Activar y desbloquear
- Ajustar el volumen
- Cambiar los sonidos y las vibraciones
- Acceder a funciones en la pantalla bloqueada
- Abrir apps desde la pantalla de inicio
- Tomar una captura de pantalla o grabar la pantalla
- Cambiar o bloquear la orientación de la pantalla
- Cambiar el fondo de pantalla
- Facilitar el alcance de los elementos en la pantalla
- Buscar con el iPhone
- Usar AirDrop para enviar elementos
- Realizar acciones rápidas
- Usar y personalizar el centro de control
- Ver y organizar la vista Hoy
- Cargar la batería y supervisar el nivel de carga
- Aprender el significado de los íconos de estado
- Viajar con el iPhone
-
- Calculadora
- Brújula
-
- Recopilar datos de salud y condición física
- Ver información de salud y condición física
- Mantener un registro de tu ciclo menstrual
- Monitorear niveles de audio
- Compartir los datos de salud y condición física
- Descargar expedientes clínicos
- Crear y compartir una ficha médica
- Registrarse como donador de órganos
- Respaldar datos de Salud
-
- Ver mapas
- Buscar lugares
- Echar un vistazo
- Agregar marcadores a lugares
- Obtener información sobre un lugar
- Compartir lugares
- Guardar lugares favoritos
- Crear colecciones
- Obtener información sobre el tráfico y el clima
- Obtener indicaciones hacia un lugar
- Seguir indicaciones detalladas
- Buscar tu automóvil
- Pedir un automóvil
- Hacer un recorrido Flyover en Mapas
- Ayudar a mejorar Mapas
-
- Ver fotos y videos
- Editar fotos y videos
- Editar Live Photos
- Editar fotos en modo Retrato
- Organizar fotos en álbumes
- Buscar en Fotos
- Compartir fotos y videos
- Ver recuerdos
- Buscar personas en Fotos
- Explorar fotos por ubicación
- Usar "Fotos en iCloud"
- Comparte fotos con "Álbumes compartidos" de iCloud
- Usar "Secuencia de fotos"
- Importar fotos y videos
- Imprimir fotos
- Atajos
- Bolsa
- Consejos
- Clima
-
- Configurar "Compartir en familia"
- Compartir compras con los miembros de la familia
- Activar "Solicitar compra"
- Ocultar compras
- Compartir suscripciones
- Compartir fotos, un calendario y más con los miembros de la familia
- Localizar el dispositivo perdido de un miembro de la familia
- Configurar "Tiempo en pantalla" para los miembros de la familia
-
- Compartir tu conexión a Internet
- Permitir llamadas telefónicas en el iPad, iPod touch o Mac
- Pasar tareas entre el iPhone y la Mac
- Cortar, copiar y pegar contenido entre el iPhone y la Mac
- Conectar el iPhone a un equipo mediante USB
- Sincronizar el iPhone con tu computadora
- Transferir archivos entre el iPhone y tu computadora
-
- Introducción a CarPlay
- Conectarse a CarPlay
- Usar Siri
- Usar los controles integrados de tu automóvil
- Obtener indicaciones detalladas
- Cambiar la vista del mapa
- Realizar llamadas telefónicas
- Reproducir música
- Ver tu calendario
- Enviar y recibir mensajes de texto
- Reproducir podcasts
- Reproducir audiolibros
- Escuchar artículos de noticias
- Controla tu casa
- Usar otras apps con CarPlay
- Reordenar íconos en la pantalla de inicio de CarPlay
- Cambiar la configuración en CarPlay
-
-
- Configurar un código
- Configurar Face ID
- Configurar Touch ID
- Cambiar el acceso a elementos cuando el iPhone esté bloqueado
- Crear contraseñas para sitios web y apps
- Compartir contraseñas con AirDrop
- Rellenar automáticamente códigos SMS en el iPhone
- Administrar la autenticación de dos factores
- Configurar el llavero de iCloud
- Usar una red VPN
-
- Reiniciar el iPhone
- Forzar el reinicio del iPhone
- Actualizar iOS
- Respaldar el iPhone
- Restablecer la configuración original del iPhone
- Restaurar todo el contenido usando un respaldo
- Restaurar los elementos comprados y eliminados
- Vender o regalar tu iPhone
- Borrar todo el contenido y la configuración
- Restaurar la configuración de fábrica del iPhone
- Instalar o eliminar perfiles de configuración
-
- Introducción a las funciones de accesibilidad
-
-
- Activar y practicar con VoiceOver
- Cambiar la configuración de VoiceOver
- Aprender gestos de VoiceOver
- Operar el iPhone mediante gestos de VoiceOver
- Controlar VoiceOver con el rotor
- Usar el teclado en pantalla
- Escribir con el dedo
- Usar VoiceOver con un Magic Keyboard
- Escribir en Braille en la pantalla utilizando VoiceOver
- Usar una pantalla Braille
- Personalizar gestos y funciones rápidas de teclado
- Usar VoiceOver con un dispositivo apuntador
- Usar VoiceOver en apps
- Hacer zoom
- Lupa
- Pantalla y tamaño de texto
- Movimiento
- Contenido leído
- Descripciones de audio
-
-
- Información de seguridad importante
- Información de manejo importante
- Obtener información sobre el iPhone
- Ver o cambiar la configuración de datos celulares
- Encontrar más recursos sobre el software y servicio
- Declaración de conformidad de la FCC
- Declaración de conformidad de la ISED Canadá
- Información sobre la Banda Ultra Ancha
- Información del láser clase 1
- Apple y el medio ambiente
- Información sobre residuos y reciclaje
- Copyright
Escribir y editar texto en el iPhone
Puedes usar el teclado en pantalla para agregar y editar texto en las apps en el iPhone.
Ingresar texto usando el teclado en pantalla
En cualquier app que permite la edición de texto, toca un campo de texto para abrir el teclado en pantalla. Toca teclas individuales para escribir o usa QuickPath (no disponible en todos los idiomas) para escribir una palabra con sólo deslizar, sin levantar tu dedo de una letra a otra hasta formar la palabra. Para terminar una palabra, levanta el dedo. Puedes usar cualquier método mientras escribes, e incluso alternar entre ellos en media oración (si tocas ![]() después de deslizar para escribir una palabra, se elimina toda la palabra).
después de deslizar para escribir una palabra, se elimina toda la palabra).

Nota: a medida que deslizas para escribir, verás alternativas para la palabra que estás ingresando, en lugar de predicciones de la palabra siguiente.
Mientras escribes, puedes realizar cualquiera de las siguientes operaciones:
Ingresar letras mayúsculas: toca Mayúsculas, o toca la tecla Mayúsculas y desliza el dedo hasta una letra.
Activar el bloqueo de mayúsculas: toca dos veces Mayúsculas.
Ingresar rápidamente un punto y espacio al final de una oración: toca dos veces la barra espaciadora.
Ingresar números, puntuación o símbolos: toca la tecla Número
 o la tecla Símbolo
o la tecla Símbolo 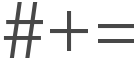 .
.Deshacer la última modificación: desliza hacia la izquierda con tres dedos.
Rehacer la última modificación: desliza hacia la derecha con tres dedos.
Ingresar un emoji: toca
 o
o  para cambiar al teclado de emojis.
para cambiar al teclado de emojis.Ingresar letras acentuadas u otros caracteres alternativos: mantén presionada una tecla y desliza para elegir una de las opciones.

También puedes dictar texto o usar un Magic Keyboard (se vende por separado) para ingresar texto.
Seleccionar y revisar texto
Para insertar, revisar o reemplazar texto, realiza cualquiera de las siguientes acciones:
Desplazarse en un documento largo: mantén presionado el borde derecho del documento y arrastra la barra de desplazamiento para ir al texto que quieres revisar.
Texto insertado: toca para colocar el punto de inserción en el lugar donde quieres insertar texto. También puedes arrastrar para colocar el punto de inserción con mayor precisión. Luego, empieza a escribir.
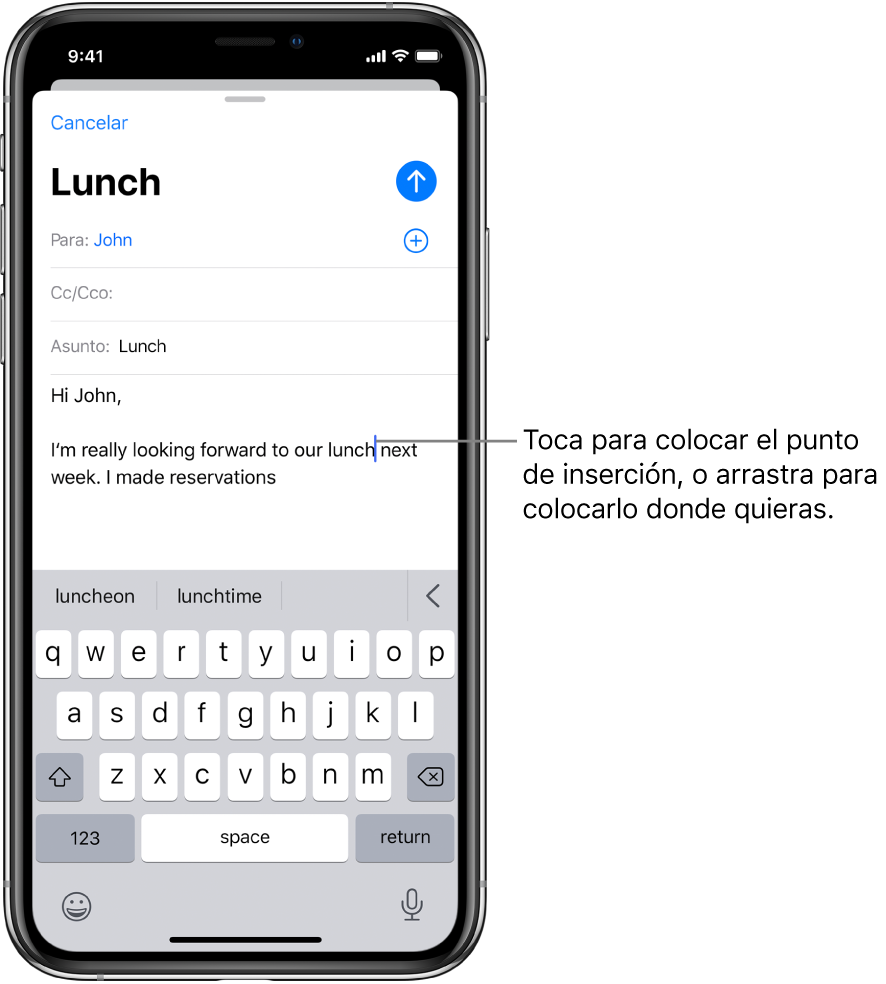
Seleccionar una palabra: toca dos veces la palabra con un dedo.
Seleccionar una oración: toca tres veces la oración con un dedo.
Seleccionar un párrafo: toca cuatro veces con un dedo
Seleccionar un bloque de texto: mantén presionada la primera palabra del bloque y arrastra hasta la última palabra.
Después de seleccionar el texto que quieres revisar, puedes escribir; o toca el texto seleccionado para ver opciones.
Cortar: toca Cortar o junta tres dedos sobre la pantalla dos veces.
Copiar: toca Copiar o junta tres dedos sobre la pantalla.
Pegar: toca Pegar o separa tres dedos sobre la pantalla.
Reemplazar: ve sugerencias de texto de reemplazo; o haz que Siri sugiera texto alternativo.
B/I/U: aplica formato al texto seleccionado.
 : Ver más opciones.
: Ver más opciones.
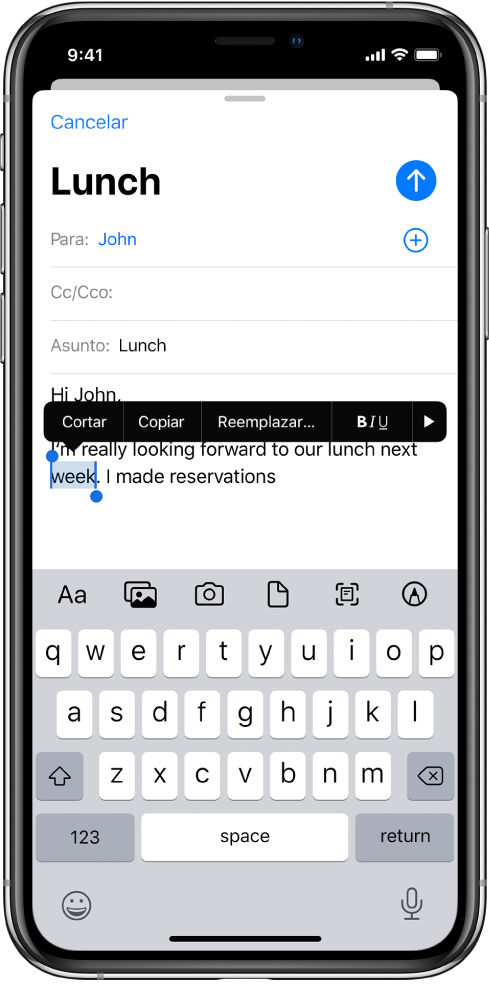
Con el portapapeles universal, puedes cortar o copiar algo que esté en un dispositivo Apple y pegarlo en otro. También puedes mover el texto seleccionado dentro de una app.
Mover texto
En una app de edición de texto, selecciona el texto que quieres mover.
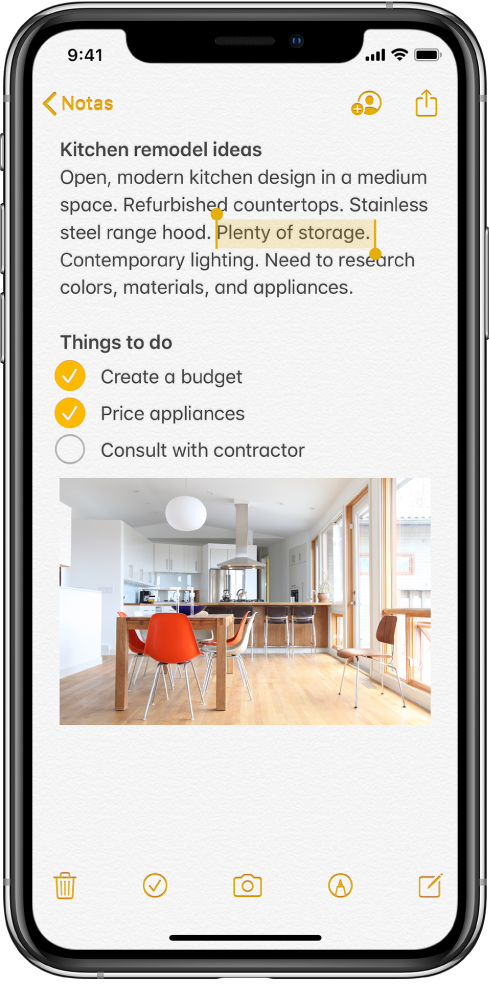
Mantén presionada la selección de texto hasta que parezca que se eleva y luego arrástrala a otra ubicación dentro de la app.
Si arrastras un elemento al inicio o final de un documento largo, la pantalla se desplazará automáticamente.
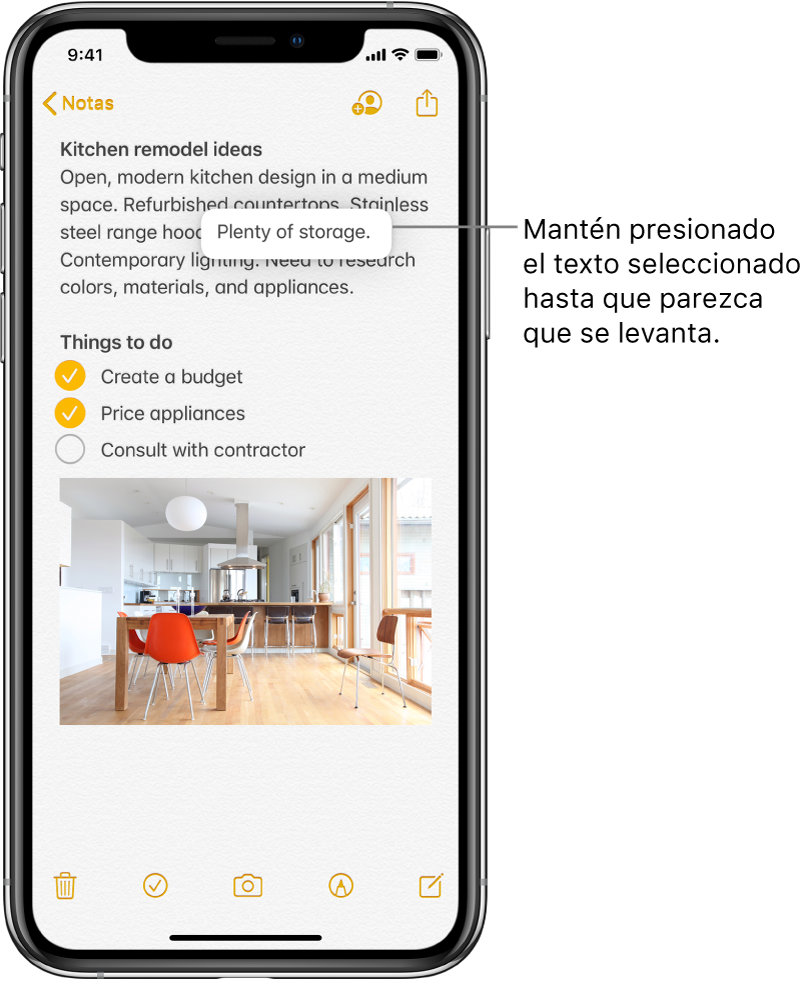
Si cambias de parecer sobre mover el texto, levanta el dedo antes de arrastrar o arrastra el texto fuera de la pantalla.
Establecer opciones de escritura
Puedes activar y desactivar las funciones de escritura, tales como revisión de ortografía y autocorrección.
Mientras escribes con el teclado en pantalla, mantén presionado
 o
o  y luego elige "Configuración del teclado". También puedes ir a Configuración
y luego elige "Configuración del teclado". También puedes ir a Configuración  > General > Teclado.
> General > Teclado.En la lista, activa y desactiva las funciones de escritura especiales.
Corregir ortografía
Si ves una palabra mal escrita subrayada con rojo, puedes corregirla.
Toca la palabra subrayada para ver las correcciones sugeridas.
Toca una sugerencia para reemplazar la palabra subrayada
Si no aparece la palabra que quieres, escribe la corrección.
Escribir con una mano
Para facilitar la escritura con una mano, puedes hacer que se muevan las teclas más cerca de tu pulgar en todos los modelos de iPhone excepto iPhone SE (primera generación).
Mantén presionado
 o
o  .
.Toca una de las disposiciones de teclado (por ejemplo, selecciona
 para mover el teclado al lado derecho de la pantalla).
para mover el teclado al lado derecho de la pantalla).Para volver a centrar el teclado, toca nuevamente el borde derecho o izquierdo del teclado.
Convertir el teclado en un trackpad
Mantén presionada la barra de espacio con un dedo hasta que el teclado se vuelva gris claro.
Desplaza el punto de inserción arrastrando el dedo por el teclado.