Manual de uso del iPhone
- Te damos la bienvenida
-
- Modelos compatibles
- iPhone 8
- iPhone 8 Plus
- iPhone X
- iPhone XR
- iPhone XS
- iPhone XS Max
- iPhone 11
- iPhone 11 Pro
- iPhone 11 Pro Max
- iPhone SE (segunda generación)
- iPhone 12 mini
- iPhone 12
- iPhone 12 Pro
- iPhone 12 Pro Max
- iPhone 13 mini
- iPhone 13
- iPhone 13 Pro
- iPhone 13 Pro Max
- iPhone SE (tercera generación)
- iPhone 14
- iPhone 14 Plus
- iPhone 14 Pro
- iPhone 14 Pro Max
- Novedades de iOS 16
-
- Encendido y configuración del iPhone
- Activar y desbloquear
- Configurar los servicios celulares
- Usar SIM dual
- Conectarse a Internet
- Buscar configuraciones
- Configurar cuentas de correo, contactos y calendario
- Aprender el significado de los íconos de estado
- Descargar o agregar un marcador al Manual de uso
-
- Ajustar el volumen
- Funciones multitarea con Imagen dentro de otra
- Acceder a funciones desde la pantalla bloqueada
- Visualizar actividades en la isla dinámica
- Realizar acciones rápidas
- Buscar desde la pantalla de inicio o la pantalla de bloqueo
- Usar AirDrop para enviar elementos
- Tomar una captura de pantalla o grabar la pantalla
- Obtener información sobre el iPhone
- Ver o cambiar la configuración de datos celulares
- Viajar con el iPhone
-
- Cambiar los sonidos y las vibraciones
- Cambiar el fondo de pantalla
- Ajustar el brillo y el balance de color de la pantalla
- Mantener la pantalla del iPhone encendida durante más tiempo
- Ampliar el contenido de la pantalla
- Cambiar el nombre de tu iPhone
- Cambiar la fecha y hora
- Cambiar el idioma y la región
- Usar y personalizar el centro de control
- Cambiar o bloquear la orientación de la pantalla
-
- Calculadora
-
- Ajustar el volumen del obturador
- Ajustar la configuración HDR de la cámara
- Grabar videos
- Grabar videos ProRes
- Grabar videos con el efecto Cine
- Cambiar la configuración de grabación de video
- Guardar la configuración de la cámara
- Modificar la configuración avanzada de la cámara
- Ver, compartir e imprimir fotos
- Usar texto en vivo
- Escanear un código QR
- Brújula
-
- Configurar FaceTime
- Realizar y recibir llamadas
- Crear un enlace de FaceTime
- Tomar una Live Photo
- Activar subtítulos en vivo en una llamada de FaceTime
- Usar otras apps durante una llamada
- Realizar una llamada grupal de FaceTime
- Ver a los participantes en una cuadrícula
- Usar SharePlay para ver, escuchar o jugar con más personas
- Compartir la pantalla
- Pasar una llamada de FaceTime a otro dispositivo
- Cambiar la configuración de video
- Cambiar la configuración de audio
- Agregar efectos de cámara
- Salir de una llamada o cambiar a Mensajes
- Bloquear llamadas no deseadas
-
- Introducción a Casa
- Actualizar a la nueva arquitectura de Casa
- Configurar accesorios
- Controlar accesorios
- Controlar la casa usando Siri
- Configurar HomePod
- Controlar tu casa de forma remota
- Crear y usar ambientaciones
- Crear una automatización
- Configurar las cámaras
- Reconocimiento de caras
- Abrir puertas con una llave de casa
- Configurar un router
- Compartir el control con otros
- Agregar más casas
-
- Ver mapas
-
- Buscar lugares
- Buscar atracciones, restaurantes y servicios cercanos
- Obtener información sobre lugares
- Agregar marcadores a lugares
- Compartir lugares
- Calificar lugares
- Guardar lugares favoritos
- Explorar nuevos lugares con Guías
- Organizar lugares en Mis guías
- Obtener información sobre el tráfico y el clima
- Eliminar ubicaciones importantes
- Consultar la configuración de Mapas
-
- Usar Siri, Mapas y el widget de Mapas para obtener indicaciones
- Seleccionar otras opciones de ruta
- Configurar rutas para vehículos eléctricos
- Obtener una ruta en automóvil
- Obtener indicaciones a tu auto estacionado
- Reportar incidentes de tráfico
- Obtener una ruta en bicicleta
- Obtener una ruta a pie
- Obtener una ruta en transporte público
- Eliminar indicaciones recientes
- Pedir un automóvil
-
- Configurar Mensajes
- Enviar y responder mensajes
- Cancelar el envío de mensajes o editarlos
- Mantenerse al tanto de los mensajes y las conversaciones
- Reenviar y compartir mensajes
- Iniciar una conversación grupal
- Agregar fotos y videos
- Enviar y recibir contenido
- Ver, escuchar o jugar con otras personas mediante SharePlay
- Colaborar en proyectos
- Animar mensajes
- Usar apps de iMessage
- Usar Memoji
- Enviar mensajes de audio grabados
- Enviar un efecto Digital Touch
- Enviar, recibir y solicitar dinero con Apple Cash
- Cambiar las notificaciones
- Bloquear, filtrar y reportar mensajes
- Eliminar mensajes
- Recuperar los mensajes eliminados
-
- Obtener música
- Ver álbumes, playlists y más
- Reproducir música
- Poner la música en fila
- Escuchar radio en vivo
-
- Suscribirse a Apple Music
- Escuchar audio Lossless
- Escuchar audio Dolby Atmos
- A cantar de Apple Music
- Descubrir música nueva
- Agregar música y escuchar sin conexión
- Obtener recomendaciones personalizadas
- Escuchar la radio
- Buscar música
- Crear playlists
- Ver lo que están escuchando tus amigos
- Usar Siri para reproducir música
- Escuchar música con Apple Music Voice
- Cambiar la forma en la que se escucha el sonido
-
- Introducción a Notas
- Agregar o eliminar cuentas
- Crear y aplicar formato a notas nuevas
- Dibujar o redactar
- Escanear texto y documentos
- Agregar fotos, videos y más
- Crear una nota rápida
- Buscar en las notas
- Organizar en carpetas
- Organizar con etiquetas
- Usar carpetas inteligentes
- Compartir y colaborar
- Bloquear notas
- Cambiar la configuración de Notas
-
- Realizar una llamada
- Contestar o rechazar llamadas entrantes
- Durante una llamada
- Configurar el buzón de voz
- Revisar el buzón de voz
- Cambiar la configuración y el saludo del buzón de voz
- Seleccionar tonos de llamada y vibraciones
- Realizar llamadas utilizando Wi-Fi
- Configurar el desvío de llamadas y llamadas en espera
- Evitar llamadas no deseadas
-
- Ver fotos
- Reproducir videos y presentaciones
- Eliminar u ocultar fotos y videos
- Editar fotos y videos
- Recortar la duración del video y ajustar la cámara lenta
- Editar videos con efecto Cine
- Editar Live Photos
- Editar fotos en modo Retrato
- Usar álbumes de fotos
- Editar y organizar álbumes
- Filtrar y ordenar fotos y videos en un álbum
- Duplicar y copiar fotos y videos
- Buscar y eliminar fotos y videos duplicados
- Buscar fotos
- Buscar e identificar a personas en Fotos
- Explorar fotos por ubicación
- Compartir fotos y videos
- Compartir videos largos
- Ver fotos y videos compartidos contigo
- Usar texto en vivo para interactuar con el contenido de una foto o un video
- Usar la consulta visual para identificar objetos en las fotos
- Separar al sujeto del fondo de una foto
- Ver recuerdos
- Personalizar tus recuerdos
- Administrar los recuerdos y las fotos destacadas
- Importar fotos y videos
- Imprimir fotos
-
- Navegar por Internet
- Personalizar la configuración de Safari
- Cambiar la disposición
- Buscar sitios web
- Marcar tus páginas favoritas
- Guardar páginas en la lista de lecturas
- Encontrar los enlaces compartidos contigo
- Anotar y guardar una página web como PDF
- Rellenar automáticamente formularios
- Obtener extensiones
- Ocultar anuncios y distracciones
- Vaciar la caché
- Atajos
- Consejos
-
- Mantener tarjetas y pases en Wallet
- Configurar Apple Pay
- Usar Apple Pay para pagos sin contacto
- Usar Apple Pay en apps, App Clips y Safari
- Usar Apple Cash
- Usar Apple Card
- Usar Savings
- Administrar las tarjetas de pago y la actividad
- Pagar el transporte público
- Usar llaves digitales
- Usar una licencia para manejar o identificación oficial
- Usar tarjetas de identificación estudiantil
- Tarjeta de cuenta Apple
- Agregar y usar pases
- Administrar los pases
- Usar tarjetas de vacunación de COVID-19
-
- Configurar Compartir en familia
- Agregar miembros de Compartir en familia
- Eliminar a un integrante de un grupo de Compartir en familia
- Compartir suscripciones
- Compartir compras
- Compartir ubicaciones con familiares y localizar dispositivos perdidos
- Configurar Apple Cash familiar y Apple Card familiar
- Configurar controles parentales
- Configurar el dispositivo de un menor
-
- Compartir tu conexión a Internet
- Permitir llamadas telefónicas en el iPad, iPod touch o Mac
- Usar el iPhone como cámara web
- Pasar tareas entre dispositivos
- Transmitir de forma inalámbrica video, fotos y audio a una Mac
- Cortar, copiar y pegar contenido entre el iPhone y otros dispositivos
- Conectar el iPhone a la computadora mediante un cable
-
- Transferir archivos entre dispositivos
- Transferir archivos mediante correo, mensaje o AirDrop
- Mantener los archivos actualizados de forma automática con iCloud
- Transferir archivos con una unidad de almacenamiento externo
- Usar un servidor de archivos para compartir archivos entre el iPhone y una computadora
- Compartir archivos mediante un servicio de almacenamiento en la nube
- Sincronizar contenido o transferir archivos con el Finder o iTunes
-
- Introducción a CarPlay
- Conectarse a CarPlay
- Usar Siri
- Usar los controles integrados de tu vehículo
- Obtener indicaciones detalladas
- Reportar incidentes de tráfico
- Cambiar la vista del mapa
- Realizar llamadas telefónicas
- Reproducir música
- Ver tu calendario
- Enviar y recibir mensajes de texto
- Anunciar mensajes de texto entrantes
- Reproducir podcasts
- Reproducir audiolibros
- Escuchar artículos de noticias
- Controlar la casa
- Usar otras apps con CarPlay
- Reordenar íconos en la pantalla de inicio de CarPlay
- Cambiar la configuración en CarPlay
-
- Introducción a las funciones de accesibilidad
-
-
- Activar y practicar con VoiceOver
- Cambiar la configuración de VoiceOver
- Aprender gestos de VoiceOver
- Operar el iPhone con VoiceOver activado
- Controlar VoiceOver con el rotor
- Usar el teclado en pantalla
- Escribir con el dedo
- Usar VoiceOver con un teclado externo de Apple
- Usar una pantalla Braille
- Escribir Braille en pantalla
- Personalizar gestos y funciones rápidas de teclado
- Usar VoiceOver con un dispositivo apuntador
- Usar VoiceOver para imágenes y videos
- Usar VoiceOver en apps
- Hacer zoom
- Pantalla y tamaño de texto
- Movimiento
- Contenido leído
- Descripciones de audio
-
-
- Usar protecciones integradas de privacidad y seguridad
- Proteger tu Apple ID
-
- Iniciar sesión con llaves de acceso
- Iniciar sesión con Apple
- Rellenar automáticamente una contraseña segura
- Cambiar contraseñas transgredidas o no seguras
- Consultar tus contraseñas y la información relacionada
- Compartir llaves de acceso y contraseñas de forma segura mediante AirDrop
- Hacer que tus llaves de acceso y contraseñas estén disponibles en todos tus dispositivos
- Rellenar automáticamente códigos de verificación
- Rellenar automáticamente códigos SMS
- Iniciar sesión con menos desafíos CAPTCHA en el iPhone
- Administrar la autenticación de dos factores para el Apple ID
- Usar llaves de seguridad
- Crear y administrar direcciones de Ocultar mi correo
- Proteger tu navegación web con la retransmisión privada de iCloud
- Usar una dirección de red privada
- Usar la protección de datos avanzada
- Modo Hermético
-
- Encender o apagar el iPhone
- Forzar el reinicio del iPhone
- Actualizar iOS
- Respaldar el iPhone
- Restablecer la configuración original del iPhone
- Restaurar todo el contenido usando un respaldo
- Restaurar los elementos comprados y eliminados
- Vender, regalar o canjear tu iPhone
- Borrar el iPhone
- Instalar o eliminar perfiles de configuración
-
- Información de seguridad importante
- Información de manejo importante
- Encontrar más recursos sobre el software y servicio
- Declaración de conformidad de la FCC
- Declaración de conformidad de la ISED Canadá
- Información sobre la Banda Ultra Ancha
- Información del láser clase 1
- Apple y el medio ambiente
- Información sobre residuos y reciclaje
- Modificaciones no autorizadas de iOS
- Copyright
Elementos básicos de la cámara del iPhone
Aprende a tomar fotos con la app Cámara ![]() de tu iPhone. Selecciona uno de los modos de cámara como Foto, Video, Cine, Panorámica o Retrato, y utiliza el zoom para acerca o alejar la toma.
de tu iPhone. Selecciona uno de los modos de cámara como Foto, Video, Cine, Panorámica o Retrato, y utiliza el zoom para acerca o alejar la toma.
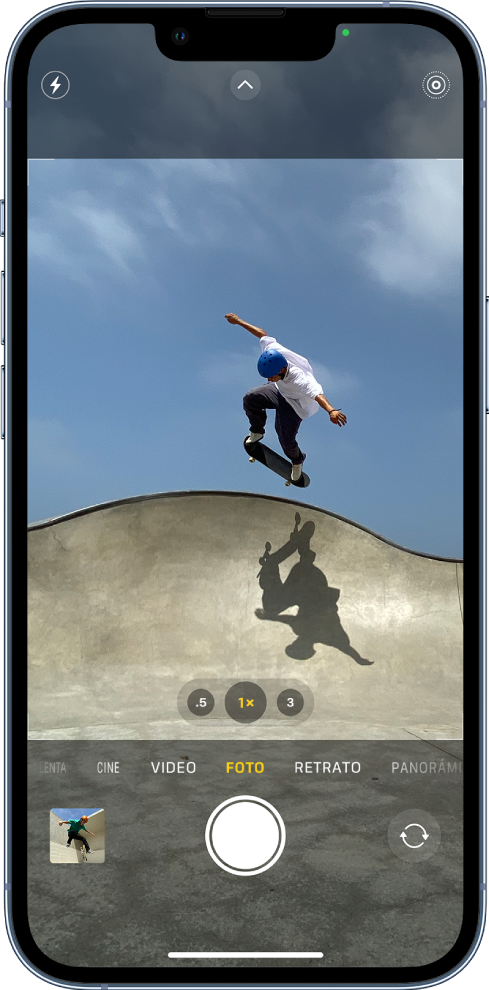
Abrir la app Cámara
Para abrir la app Cámara, realiza cualquiera de las siguientes acciones:
Toca Cámara
 en la pantalla de inicio del iPhone.
en la pantalla de inicio del iPhone.Desliza a la izquierda en la pantalla bloqueada del iPhone.
Mantén presionado
 en la pantalla bloqueada del iPhone.
en la pantalla bloqueada del iPhone.Abre el centro de control y luego toca
 .
.Siri: Di algo como: “Abre la cámara” Aprende cómo usar Siri.
Nota: para tu seguridad, se muestra un punto verde en la esquina superior derecha de la pantalla cuando se utiliza la cámara. Consulta Controlar el acceso a las funciones del hardware.
Tomar una foto
Abre Cámara y luego toca el botón Obturador o presiona cualquiera de los botones de volumen para tomar la foto.
Cambiar de modo de cámara
El modo Foto es el modo predeterminado de la app Cámara, y puedes usarlo para tomar fotos fijas y Live Photos. Desliza a la izquierda o a la derecha en la pantalla de la cámara para elegir uno de los siguientes modos de cámara:
Video: graba un video; consulta Grabar un video.
Cámara rápida: crea un video en cámara rápida que capture el movimiento a lo largo de un periodo de tiempo; consulta Grabar un video con cámara rápida.
Cámara lenta: graba un video con un efecto de cámara lenta; consulta Grabar un video en cámara lenta.
Panorámica: captura un paisaje panorámico u otra escena; consulta Tomar una foto panorámica.
Retrato: aplica un efecto de profundidad de campo a tus fotos (en modelos compatibles); consulta Tomar una foto con el modo Retrato.
Cine: aplica un efecto de profundidad de campo a tus videos (en modelos compatibles); consulta Grabar videos con el efecto Cine.
Cuadrado: toma fotos con una proporción cuadrada.
En un iPhone 11 o posterior, toca
 y luego elige 4:3 para seleccionar entre las proporciones cuadrada, 4:3 o 16:9.
y luego elige 4:3 para seleccionar entre las proporciones cuadrada, 4:3 o 16:9.
Para guardar un modo distinto de Foto como el predeterminado y que se muestre al abrir Cámara, consulta Guardar la configuración de la cámara en el iPhone.
Aumentar o reducir el zoom
En todos los modelos, abre la app Cámara y junta o separa dos dedos sobre la pantalla para aumentar o reducir el zoom.
En modelos de iPhone con sistemas de cámaras dobles o triples, cambia entre 0.5x, 1x, 2x, 2.5x y 3x para aumentar o reducir el zoom rápidamente (dependiendo del modelo). Para un zoom más preciso, mantén presionado los controles de zoom y luego arrastra el regulador a la izquierda o derecha.