Manual del usuario del iPhone
- Te damos la bienvenida
- Novedades de iOS 12
-
- Activar y desbloquear
- Aprender los gestos básicos
- Aprende los gestos del iPhone X o posterior
- Usar 3D Touch para ver vistas previas y funciones rápidas
- Explorar la pantalla de inicio y las apps
- Cambiar la configuración
- Tomar una captura de pantalla.
- Ajustar el volumen
- Cambiar sonidos y vibraciones
- Buscar contenido
- Usar y personalizar el centro de control
- Ver y organizar la visualización Hoy
- Acceder a funciones en la pantalla bloqueada
- Viajar con el iPhone
- Establecer tiempo en pantalla, permisos y límites
- Sincronizar el iPhone utilizando iTunes
- Cargar la batería y supervisar el nivel de carga
- Aprender el significado de los íconos de estado
-
- Calculadora
- Brújula
- Buscar a mis Amigos
- Buscar Mi iPhone
-
- Ver fotos y videos
- Editar fotos y videos
- Organizar fotos en álbumes
- Buscar en Fotos
- Compartir fotos y videos
- Ver recuerdos
- Buscar personas en Fotos
- Explorar fotos por ubicación
- Usar "Fotos en iCloud"
- Comparte fotos con "Álbumes compartidos" de iCloud
- Usar "Secuencia de fotos"
- Importar fotos y videos
- Imprimir fotos
- Bolsa
- Consejos
- Clima
-
- Compartir documentos desde apps
- Compartir archivos desde iCloud Drive
- Compartir archivos con AirDrop
-
- Configurar "Compartir en familia"
- Compartir compras con los miembros de la familia
- Activar "Solicitar compra"
- Ocultar compras
- Compartir suscripciones
- Compartir fotos, un calendario y más con los miembros de la familia
- Localizar el dispositivo perdido de un miembro de la familia
- Configurar "Tiempo en pantalla" para los miembros de la familia
-
- Accesorios incluidos con el iPhone
- Conectar dispositivos Bluetooth
- Transmitir audio y video a otros dispositivos
- Controlar el audio en varios dispositivos
- AirPrint
- Usar los EarPods de Apple
- Apple Watch
- Usar un Magic Keyboard
- Carga inalámbrica
- Handoff
- Usar el portapapeles universal
- Realizar y recibir llamadas por Wi-Fi
- Usar el iPhone para compartir Internet
- Compartir la conexión a Internet de tu iPhone
- Transferir archivos con iTunes
-
-
- Configurar un código
- Configurar Face ID
- Configurar Touch ID
- Cambiar el acceso a elementos cuando el iPhone esté bloqueado
- Crear contraseñas para sitios web y apps
- Compartir contraseñas para sitios web y apps
- Rellenar automáticamente códigos SMS en el iPhone
- Mejorar la seguridad de tu Apple ID
- Configurar el llavero de iCloud
- Usar una red VPN
-
- Introducción a las funciones de accesibilidad
- Funciones rápidas de accesibilidad
-
-
- Activar y practicar con VoiceOver
- Cambiar la configuración de VoiceOver
- Aprender gestos de VoiceOver
- Operar el iPhone mediante gestos de VoiceOver
- Controlar VoiceOver con el rotor
- Usar el teclado en pantalla
- Escribir con el dedo
- Controlar VoiceOver con un Magic Keyboard
- Escribir en Braille en la pantalla utilizando VoiceOver
- Usar una pantalla Braille
- Usar VoiceOver en apps
- Escuchar la selección, pantalla y texto tecleado
- Hacer zoom en la pantalla
- Lupa
- Configuración de pantalla
- Face ID y atención
-
- Acceso guiado
-
- Información de seguridad importante
- Información de manejo importante
- Obtener información sobre el iPhone
- Ver o cambiar la configuración de datos celulares
- Más información sobre el software y servicio del iPhone
- Declaración de conformidad de la FCC
- Declaración de conformidad de la ISED Canadá
- Información del láser clase 1
- Apple y el medio ambiente
- Información sobre residuos y reciclaje
- Copyright
Agregar y administrar pases en Wallet en el iPhone
Usa la app Wallet ![]() para mantener tus pases de abordar, boletos de cine y eventos, cupones, tarjetas de recompensas, tarjetas de identificación estudiantiles y más en un solo lugar para acceder a ellos fácilmente. Los pases pueden incluyen información útil, como los fondos que hay en la tarjeta de una cafetería, la fecha de vencimiento de un cupón o el número de asiento de un concierto.
para mantener tus pases de abordar, boletos de cine y eventos, cupones, tarjetas de recompensas, tarjetas de identificación estudiantiles y más en un solo lugar para acceder a ellos fácilmente. Los pases pueden incluyen información útil, como los fondos que hay en la tarjeta de una cafetería, la fecha de vencimiento de un cupón o el número de asiento de un concierto.
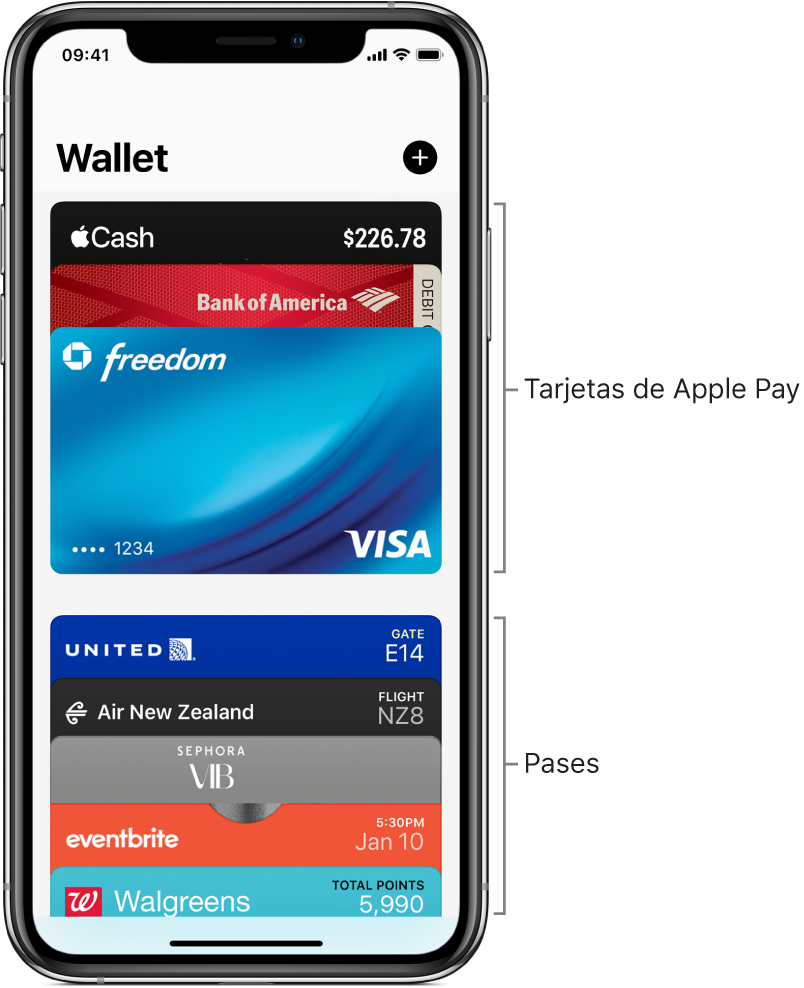
Agregar un pase
Después de realizar una acción, como comprar un boleto en una app, se te podría preguntar si quieres agregar un pase dentro de la app. También puedes tocar "Agregar a Apple Wallet" cuando se muestre en:
Apps compatibles con Wallet
Mail o Mensajes
Navegadores web como Safari
Al compartir por AirDrop
Notificaciones de Wallet después de usar Apple Pay en comercios compatibles
Códigos de barras o códigos QR
Para escanear el código, abre la cámara
 y coloca el iPhone de tal forma que el código se muestre en la pantalla.
y coloca el iPhone de tal forma que el código se muestre en la pantalla.
Reordenar pases
En la pila de Wallet, toca sin soltar el pase que quieras mover.
Arrastra el pase al nuevo lugar en la pila.
El orden de los pases se actualiza en todos tus dispositivos donde hayas iniciado sesión en iCloud con el mismo Apple ID.
Ver la información de un pase y modificar su configuración
Toca el pase y elije
 .
.Elige una de las siguientes opciones (no todas las opciones están disponibles para todos los pases):
Actualizaciones automáticas: permite que el pase reciba actualizaciones del emisor.
Sugerir en pantalla bloqueada: muestra pases según la hora o ubicación.
Para permitir el uso de la función Localización, ve a Configuración
 > Privacidad > Localización > Wallet y toca "Al usar la app".
> Privacidad > Localización > Wallet y toca "Al usar la app".Selección automática: selecciona el pase cuando se solicite.
Compartir pase: envía el pase a un amigo usando Mail o Mensajes.
Eliminar pase: elimina el pase de todos tus dispositivos en donde hayas iniciado sesión en iCloud con el mismo Apple ID.
Desplázate hacia abajo para ver otra información, como la app asociada, los datos de uso y los términos y condiciones.
Cambiar la configuración de todos los pases
Mantener tus pases actualizados en todos tus dispositivos iOS: Ve a Configuración
 e inicia sesión en iCloud con el mismo Apple ID en todos tus dispositivos.
e inicia sesión en iCloud con el mismo Apple ID en todos tus dispositivos.Nota: esta configuración sólo se aplica a los pases en Wallet y no a las tarjetas que usas en Apple Pay.
Establecer las opciones de notificación: ve a Configuración > Notificaciones > Wallet.
Evitar que aparezcan pases en la pantalla bloqueada: ve a Configuración > Wallet y Apple Pay, y desactiva la opción "Presionar dos veces el botón lateral" (iPhone X o posterior) o "Presionar dos veces el botón" (otros modelos).