Revisar y actualizar el calendario en el Apple Watch
La app Calendario ![]() en tu Apple Watch muestra eventos que has programado o a los que te han invitado en las últimas seis semanas y para los próximos dos años (en las vistas Lista y Día). Tu Apple Watch muestra los eventos de todos los calendarios que tienes en el iPhone o sólo de los calendarios que elijas. Consulta el Manual de uso del iPhone para México o Latinoamérica para obtener información sobre cómo configurar la app Calendario en tu iPhone.
en tu Apple Watch muestra eventos que has programado o a los que te han invitado en las últimas seis semanas y para los próximos dos años (en las vistas Lista y Día). Tu Apple Watch muestra los eventos de todos los calendarios que tienes en el iPhone o sólo de los calendarios que elijas. Consulta el Manual de uso del iPhone para México o Latinoamérica para obtener información sobre cómo configurar la app Calendario en tu iPhone.
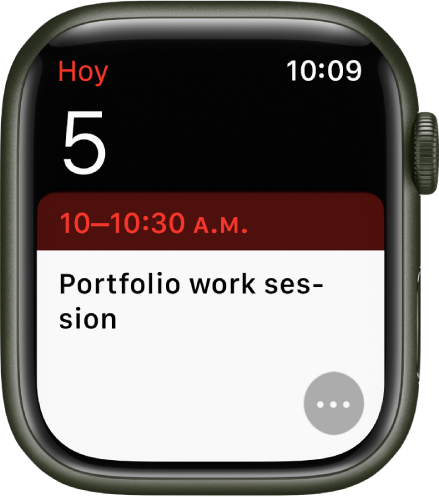
Siri: Di algo como: “¿Cuál es mi siguiente evento?”
Ver los eventos del calendario en el Apple Watch
Abre la app Calendario
 en tu Apple Watch, o toca la fecha o evento de calendario en la carátula.
en tu Apple Watch, o toca la fecha o evento de calendario en la carátula.Gira la corona Digital Crown para desplazarte por los eventos próximos.
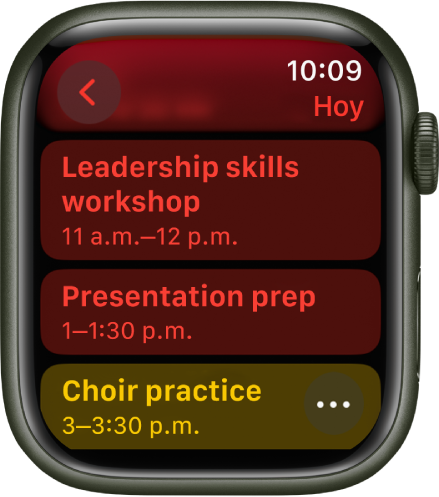
Toca un evento para ver detalles sobre él, incluyendo la hora, ubicación, estado de la invitación y las notas.
Consejo: para regresar al evento que está más próximo a la hora actual, toca
 en la esquina superior derecha.
en la esquina superior derecha.
Puedes ver tus eventos de la semana o mes.
Cambiar cómo se muestran los eventos
Para cambiar la vista, abre la app Calendario ![]() en tu Apple Watch, toca
en tu Apple Watch, toca ![]() y elige una opción.
y elige una opción.
Próximos: muestra tus eventos próximos de la semana.
Lista: muestra todos tus eventos desde las últimas dos semanas hasta los dos años siguientes.
Día, semana o mes: muestra los eventos del periodo elegido.
Para ver otro día, desliza a la izquierda o derecha desde la vista Día. Si estás en la vista Lista o Próximos, gira la Digital Crown.
Para regresar al día y hora actuales, toca la fecha actual en la esquina superior derecha de la pantalla.
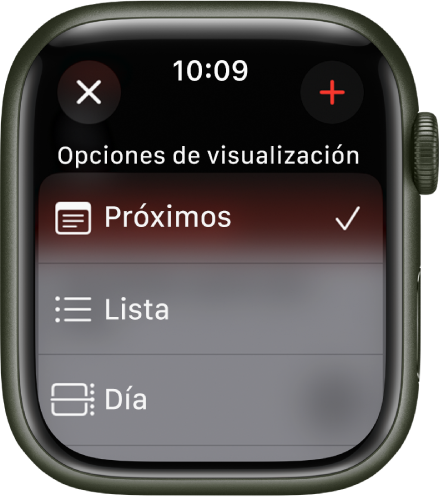
Visualizar semanas y meses desde una visualización de Día o Lista
Mientras se muestran los eventos en la vista Día o Lista, puedes navegar a las vistas Semana y Mes. Abre la app Calendario ![]() en tu Apple Watch y realiza cualquiera de las siguientes acciones:
en tu Apple Watch y realiza cualquiera de las siguientes acciones:
Mostrar la semana actual: toca
 en la esquina superior izquierda.
en la esquina superior izquierda.Mostrar una semana diferente: desliza a la izquierda o a la derecha.
Mostrar los eventos en una semana específica: toca un día en la vista Semana.
Mostrar el mes actual: mientras se muestra la semana actual, toca
 en la esquina superior izquierda.
en la esquina superior izquierda.Mostrar un mes diferente: gira la Digital Crown.
Seleccionar una semana en la vista Mes: toca la semana.
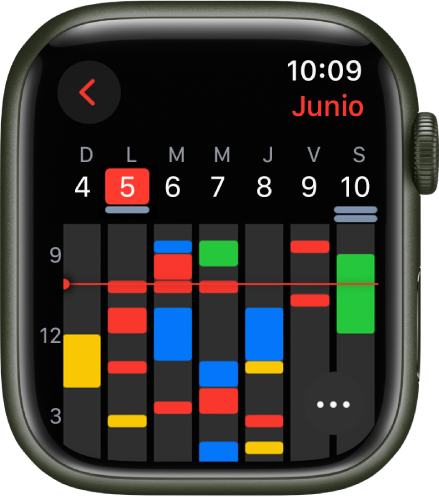
Agregar un evento:
De forma predeterminada, los eventos que agregues a la app Calendario en tu iPhone se sincronizan con tu Apple Watch. También puedes crear eventos en tu reloj.
Usar Siri: Di algo como “Crea un evento de calendario llamado FaceTime con mamá para el 20 de mayo a las 4 p.m.”
Usar la app Calendario en el Apple Watch: Mientras ves eventos en la vista Próximos, Día o Lista, toca
 y toca
y toca  . Agrega los detalles del evento, como el título, la ubicación, la fecha y la hora, los invitados, y elige el calendario al que quieres agregar el evento, y luego toca
. Agrega los detalles del evento, como el título, la ubicación, la fecha y la hora, los invitados, y elige el calendario al que quieres agregar el evento, y luego toca  .
.
Eliminar o modificar un evento
Eliminar un evento creado por ti: toca un evento, elige Eliminar y vuelve a seleccionar Eliminar.
Si se trata de un evento recurrente, puedes eliminar el evento actual o todos los eventos futuros.
Cambiar un evento: toca un evento, elige Editar, haz tus cambios y toca el botón
 .
.
Responder a una invitación de Calendario
Puedes responder a invitaciones a eventos cuando las recibas en tu Apple Watch o más tarde cuando quieras.
Si ves la notificación cuando llega: desplázate hacia abajo en la notificación y toca Aceptar, Quizá o Rechazar.
Si ves la notificación después: toca la notificación en la lista y luego desplázate para responder a ella.
Si ya estás en la app Calendario: toca un evento para responder.
Para contactar el organizador del evento, toca su nombre en los detalles del evento y luego selecciona el botón de mensaje o teléfono. Toca ![]() para ver más opciones. También puedes desplazarte hacia abajo hasta la siguiente pantalla y seleccionar una opción de la información de su tarjeta de contacto.
para ver más opciones. También puedes desplazarte hacia abajo hasta la siguiente pantalla y seleccionar una opción de la información de su tarjeta de contacto.
Obtener indicaciones para llegar a un evento
Si un evento incluye la ubicación, tu Apple Watch te puede proporcionar indicaciones para llegar.
Abre la app Calendario
 en tu Apple Watch.
en tu Apple Watch.Toca un evento y elige la dirección.
Para obtener más información sobre las indicaciones, consulta Obtener indicaciones en el Apple Watch.
Cambiar las alertas Salir ya
S un evento incluye la ubicación, recibirás en tu Apple Watch una alerta del tipo Salir ya que está basada en el tiempo de duración del viaje estimado y las condiciones del tráfico. Para especificar un intervalo de tiempo específico, como dos horas antes del evento, realiza lo siguiente:
Abre la app Calendario en tu iPhone.
Toca el evento.
Elige Alerta y selecciona un intervalo distinto.
Ajustar la configuración del calendario
Para cambiar el tipo de notificaciones de calendario que recibes y elegir calendarios específicos para que se muestren en el Apple Watch, sigue estos pasos:
Abre la app Apple Watch en tu iPhone.
Ve a Mi reloj > Calendario.
Toca Personalizar debajo de Notificaciones de Calendario.