Comprar y descargar apps en el Apple TV
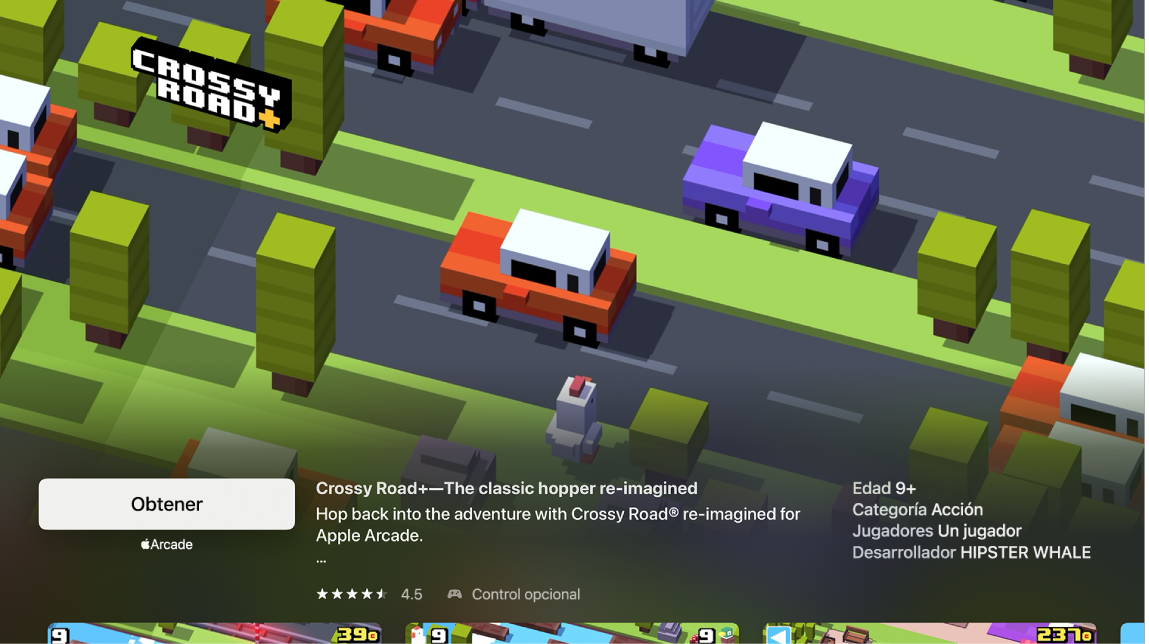
Descargar una app
En App Store
 del Apple TV, navega hasta Comprar u Obtener (para obtener una app gratis) y después presiona el centro de la superficie de control (Apple TV Remote de segunda generación o posterior) o la superficie táctil (Apple TV Remote de primera generación) para empezar a descargar la app.
del Apple TV, navega hasta Comprar u Obtener (para obtener una app gratis) y después presiona el centro de la superficie de control (Apple TV Remote de segunda generación o posterior) o la superficie táctil (Apple TV Remote de primera generación) para empezar a descargar la app.Si ves Instalar (con el ícono de iCloud), significa que ya habías comprado esa app y que la puedes volver a descargar gratis. Si ves Abrir, la app ya está instalada; para abrirla, selecciona Abrir.
Mientras se esté descargando o actualizando una app, su ícono aparece en la pantalla de inicio mostrando el indicador de progreso.
Consejo: si configuras Compartir en familia, el organizador de la familia puede revisar las compras realizadas por los otros miembros de la familia que sean menores de 18 años. Por ejemplo, si se configura la opción Solicitar la compra para los menores de edad (se puede configurar en Preferencias del Sistema > Familia en una Mac con macOS Ventura o posterior; en Preferencias del Sistema > Compartir en familia en una Mac con macOS Catalina, Big Sur o Monterey; en iTunes en una Mac con macOS Mojave o anterior; o en Configuración > Familia en un dispositivo iOS o iPadOS), después, cada vez que un menor intente realizar una compra, se enviará un mensaje al organizador de la familia para solicitar su aprobación. Para obtener más información acerca de cómo configurar Compartir en familia, consulta Usar Compartir en familia en el Apple TV.
Restringir las compras dentro de apps
Muchas apps ofrecen contenido extra o mejoras si se paga un costo adicional. Puedes limitar las compras que se pueden hacer dentro de una app.
Abre Configuración
 en el Apple TV.
en el Apple TV.Ve a General > Restricciones (asegúrate de que las restricciones estén activadas) y desactiva Compras dentro de la app.
Para obtener más información acerca de las restricciones, consulta Restringir el acceso a contenido en el Apple TV.
Configurar actualizaciones o instalación automáticas
Por omisión, las apps se actualizan de forma automática cada vez que hay una versión nueva. Puedes activar o desactivar esta función.
También puedes configurar el Apple TV para que agregue automáticamente las apps que tengan una versión para Apple TV cuando las descargues en un iPhone o iPad donde hayas iniciado sesión con el mismo Apple ID.
Abre Configuración
 en el Apple TV.
en el Apple TV.Ve a Apps y realiza alguna de las siguientes operaciones:
Activar o desactivar las actualizaciones automáticas: selecciona Actualizar apps automáticamente.
Si la opción Actualizar apps automáticamente está desactivada, puedes seleccionar cualquier app en App Store para revisar si hay actualizaciones disponibles y actualizar manualmente desde ahí.
Activar o desactivar la instalación automática: selecciona Instalar apps automáticamente.
Nota: las apps de los integrantes de tu grupo familiar no se agregan automáticamente a la pantalla de inicio.
Para obtener información sobre cómo eliminar apps, consulta Personalizar la pantalla de inicio del Apple TV.
Cambiar la configuración de una app
Algunas apps cuentan con su propio menú Configuración. Para las demás apps, realiza lo siguiente:
Abre Configuración
 en el Apple TV.
en el Apple TV.Selecciona Apps, selecciona la app que desees y realiza los cambios que quieras.