Controlar el Apple TV con el centro de control de iOS o iPadOS
Puedes controlar el Apple TV Remote mediante el centro de control de un dispositivo iOS o iPadOS. Si tienes un dispositivo iOS con iOS 12 o posterior, o un dispositivo iPadOS con iPadOS 13 o posterior, estos controles se activan automáticamente cuando el dispositivo se conecta con el Apple TV, por ejemplo, durante la configuración inicial o al ingresar texto con el teclado.
Puedes controlar el Apple TV utilizando el panel táctil y los botones.
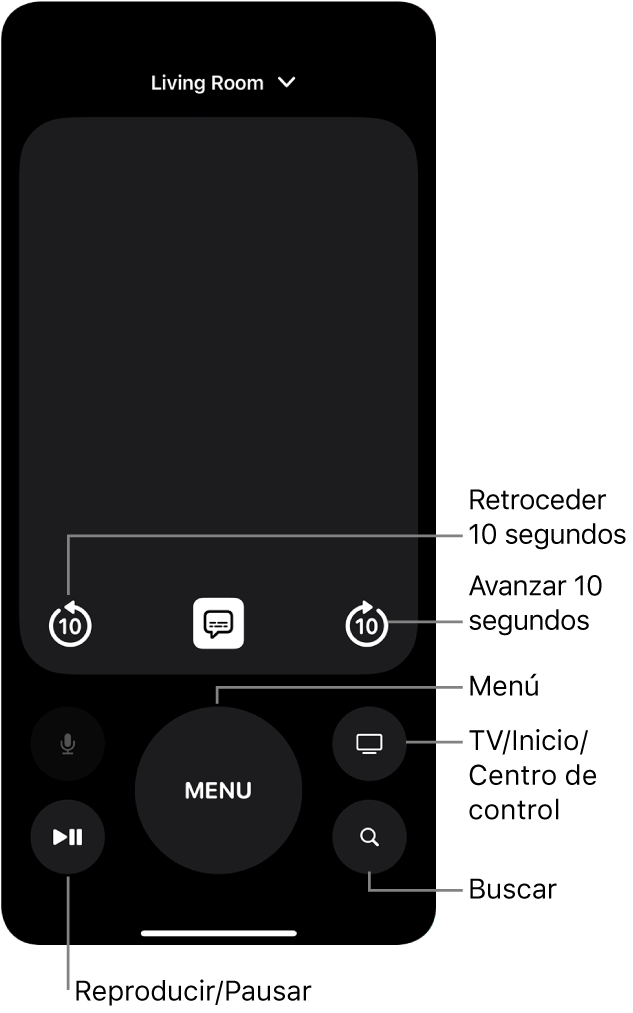
Nota: aparecen controles adicionales durante la reproducción. Toca el botón Retroceder ![]() para regresar 10 segundos, o toca el botón Avanzar
para regresar 10 segundos, o toca el botón Avanzar![]() para adelantar 10 segundos.
para adelantar 10 segundos.
Agregar los controles del Apple TV al centro de control de iOS
Si no ves el ícono del Apple TV Remote en el centro de control en tu dispositivo iOS o iPadOS, puedes agregarlo manualmente.
En el dispositivo iOS o iPadOS, ve a Configuración > “Centro de control” y toca “Personalizar controles”.
Toca el botón Agregar
 junto al control del Apple TV en la lista “Más controles” para agregarlo al centro de control.
junto al control del Apple TV en la lista “Más controles” para agregarlo al centro de control.
Abrir los controles del Apple TV Remote en el centro de control de iOS o iPadOS
En tu dispositivo iOS o iPadOS, desliza hacia arriba para abrir el centro de control y toca el ícono del Apple TV Remote
 .
.
Navegar y seleccionar apps, contenido y listas
Con los controles del Apple TV Remote abiertos en tu dispositivo iOS o iPadOS, realiza una de las siguientes operaciones:
Navegar por apps y contenido: desliza a la izquierda, derecha, arriba o abajo sobre el panel táctil.
En la pantalla de tu Apple TV, una app o elemento de contenido resaltado se expande ligeramente.
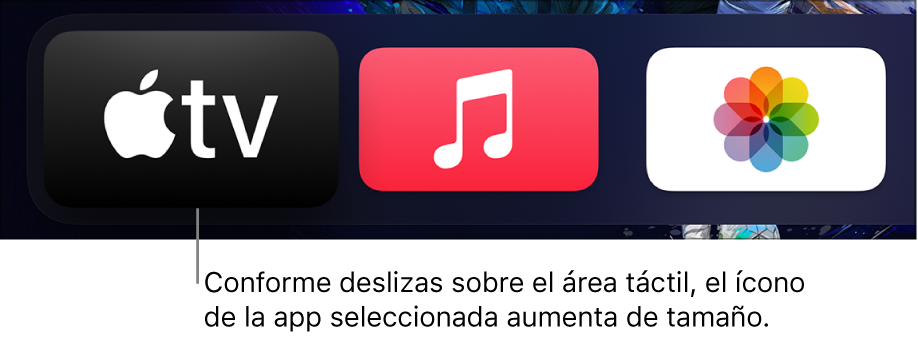
Navegar por las listas: desliza hacia arriba o abajo unas cuantas veces sobre el panel táctil para desplazarte rápidamente.
Seleccionar un elemento: desliza para resaltar el elemento y luego toca el panel táctil.
Ver opciones de menú adicionales
Con un elemento resaltado en la pantalla del Apple TV, mantén presionado el panel táctil del Apple TV Remote en tu dispositivo iOS o iPadOS.
Si el elemento que resaltaste tiene opciones adicionales, estas aparecerán en un menú desplegable en la pantalla del Apple TV.
Usar el teclado de la app
Cuando aparezca el teclado en pantalla en el Apple TV, aparecerá un teclado en el Apple TV Remote en tu dispositivo iOS o iPadOS.
Ingresa texto en el teclado del dispositivo iOS o iPadOS.
El texto en la pantalla del Apple TV se actualiza conforme escribes.
Ajustar el volumen
Presiona los botones de volumen en tu dispositivo iOS o iPadOS.
Nota: esto funciona sólo con los receptores de audio/video compatibles. Para obtener información sobre cómo configurar Apple TV para controlar tu televisión o receptor, consulta “Controlar la TV y el volumen con el Apple TV Remote”.
Regresar a la pantalla anterior o a la de inicio
En el Apple TV Remote en tu dispositivo iOS o iPadOS, realiza una de las siguientes operaciones:
Volver a la pantalla anterior: toca el botón
 .
.Regresar a la pantalla de inicio: toca el botón TV
 para regresar a la pantalla de inicio, o mantén presionado el botón Menú
para regresar a la pantalla de inicio, o mantén presionado el botón Menú  .
.
Ver apps abiertas
En el Apple TV Remote de tu dispositivo iOS o iPadOS, toca el botón TV
 dos veces.
dos veces.Consulta “Cambiar rápidamente de una app a otra en el Apple TV”.
Abrir el centro de control de tvOS
En el Apple TV Remote en tu dispositivo iOS o iPadOS, mantén presionado el botón TV
 .
.Consulta “Usar el centro de control de tvOS en el Apple TV”.
Abrir la app Buscar
En el Apple TV Remote en tu dispositivo iOS o iPadOS, presiona el botón Buscar
 para abrir la app Buscar
para abrir la app Buscar  , y busca el contenido que quieres ver.
, y busca el contenido que quieres ver.