
Bloquear las notas en la Mac
Si estás usando notas de iCloud actualizadas o notas almacenadas en tu Mac, puedes bloquear las que quieres mantener como privadas para que sólo las personas que tengan la contraseña puedan verlas. Puedes utilizar la contraseña para iniciar sesión en tu Mac para bloquear y desbloquear notas, o para crear una contraseña personalizada. Si tu Mac o Magic Keyboard tiene Touch ID, también puedes elegir usar esta opción para desbloquear tus notas.
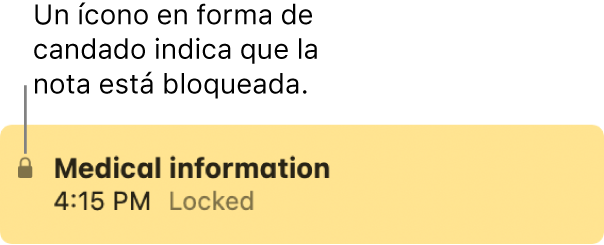
Cuando desbloqueas notas bloqueadas, el ícono del candado junto a las notas y en la barra de herramientas se muestra abierto ![]() . Cuando cierras todas tus notas bloqueadas, el ícono del candado se muestra cerrado
. Cuando cierras todas tus notas bloqueadas, el ícono del candado se muestra cerrado ![]() .
.
Advertencia: Si olvidas tu contraseña personalizada y no puedes usar Touch ID en tu Mac ni tu teclado Magic Keyboard para desbloquear tus notas, no puedes ver tus notas bloqueadas. Apple no puede ayudarte a recuperar el acceso a las notas bloqueadas, aunque puedes crear una nueva contraseña que te permita proteger con contraseña cualquier nota que quieras bloquear a partir de entonces. Consulta Cambiar tu contraseña para las notas bloqueadas.
Establecer una contraseña para bloquear notas
Según dónde estén almacenadas tus notas, puedes elegir bloquear tus notas con la contraseña de inicio de sesión para tu Mac, o crear una contraseña personalizada para utilizarla sólo para las notas bloqueadas.
En la app Notas
 en tu Mac, selecciona Notas > Configuración y haz clic en Establecer contraseña. Si tienes varias cuentas, primero haz clic en el menú desplegable Notas bloqueadas y elige la cuenta para la que quieres establecer la contraseña.
en tu Mac, selecciona Notas > Configuración y haz clic en Establecer contraseña. Si tienes varias cuentas, primero haz clic en el menú desplegable Notas bloqueadas y elige la cuenta para la que quieres establecer la contraseña.Nota: también puedes crear una contraseña cuando bloqueas una nota por primera vez.
Realiza una de las siguientes operaciones:
Usar la contraseña de inicio de sesión de tu Mac para las notas bloqueadas: haz clic en Usar contraseña de inicio sesión. (Si tus notas están en una cuenta de iCloud, debes tener activada la autenticación de dos factores y activar Llavero de iCloud en Configuración del sistema para usar tu contraseña de inicio de sesión para las notas bloqueadas. Si tienes dispositivos adicionales, deben usar iOS 16 o macOS Ventura para ver las notas que están bloqueadas utilizando tu contraseña de inicio de sesión.
Crear una contraseña personalizada para las notas bloqueadas: haz clic en Crear contraseña y luego ingresa una contraseña en el campo Contraseña. Ingresa otra vez la contraseña en el campo Verificar, escribe una indicación y luego haz clic en Establecer contraseña.
Nota: se recomienda encarecidamente que crees una pista.
Si tu Mac o teclado Magic Keyboard tiene Touch ID, selecciona Usar Touch ID para habilitar el uso de tu huella digital para desbloquear tus notas.
Bloquear una nota
Después de configurar una contraseña, puedes bloquear tus notas.
En la app Notas
 en tu Mac, selecciona la nota que quieres bloquear.
en tu Mac, selecciona la nota que quieres bloquear.Haz clic en el botón Bloquear
 , selecciona Bloquear nota e ingresa la contraseña (también puedes usar Touch ID en tu Mac o teclado Magic Keyboard si activaste esa opción en la configuración de Notas). Si aún no has creado una contraseña, se te pide que lo hagas.
, selecciona Bloquear nota e ingresa la contraseña (también puedes usar Touch ID en tu Mac o teclado Magic Keyboard si activaste esa opción en la configuración de Notas). Si aún no has creado una contraseña, se te pide que lo hagas.Si ya ingresaste la contraseña durante esta sesión de Notas, no necesitas ingresarla de nuevo.
Después de bloquear una nota por primera vez, todas las notas bloqueadas en esa cuenta se desbloquean para que puedas verlas con facilidad.
Desbloquear una nota
Si quieres ver temporalmente el contenido de una nota bloqueada, puedes desbloquearla.
En la app Notas
 en tu Mac, selecciona una nota bloqueada.
en tu Mac, selecciona una nota bloqueada.Cuando se te pida, ingresa la contraseña (también puedes usar Touch ID en tu Mac o teclado Magic Keyboard si activaste esa opción en la configuración de Notas).
Después de ingresar la contraseña, todas las notas de esa cuenta quedarán desbloqueadas, de esta forma podrás verlas sin ingresar la contraseña mientras te quedes en Notas.
Cerrar notas bloqueadas
Si quieres ocultar inmediatamente el contenido de una nota bloqueada, puedes cerrar las notas bloqueadas.
En la app Notas
 en tu Mac, selecciona una nota bloqueada.
en tu Mac, selecciona una nota bloqueada.Haz clic en el botón Bloquear
 y selecciona Cerrar notas bloqueadas.
y selecciona Cerrar notas bloqueadas.
Si no cierras las notas bloqueadas, se cierran automáticamente después de un periodo de inactividad o cuando cierres Notas.
Eliminar un bloqueo
Si quieres dejar de ocultar el contenido de una nota bloqueada, puedes quitar el bloqueo.
En la app Notas
 en tu Mac, selecciona la nota cuyo bloqueo quieras quitar.
en tu Mac, selecciona la nota cuyo bloqueo quieras quitar.Haz clic en el botón Bloquear
 , selecciona Eliminar nota e ingresa la contraseña (también puedes usar Touch ID en tu Mac o teclado Magic Keyboard si activaste esa opción en la configuración de Notas).
, selecciona Eliminar nota e ingresa la contraseña (también puedes usar Touch ID en tu Mac o teclado Magic Keyboard si activaste esa opción en la configuración de Notas).Si ya ingresaste la contraseña durante esta sesión de Notas, no necesitas ingresarla de nuevo.
Si no puedes bloquear una nota
No puedes bloquear lo siguiente:
Una nota que has compartido con otras personas.
Una nota que tiene un video, archivo de audio, archivo PDF o documento adjunto. Sólo se pueden incluir tablas, imágenes, dibujos, documentos escaneados, mapas o adjuntos web en una nota bloqueada.
Una nota con etiquetas.
Una nota almacenada en una cuenta iCloud que no se ha actualizado. Consulta Acerca de usar notas de iCloud Notes.