El Finder en la Mac
Usa el Finder para organizar y ubicar tus archivos. Para abrir una ventana del Finder, haz clic en el ícono del Finder ![]() en el Dock en la parte inferior de la pantalla. Haz clic fuerte en el ícono de un archivo para ver rápidamente su contenido, o haz clic fuerte en el nombre del archivo para editarlo.
en el Dock en la parte inferior de la pantalla. Haz clic fuerte en el ícono de un archivo para ver rápidamente su contenido, o haz clic fuerte en el nombre del archivo para editarlo.
Para obtener información sobre cómo usar la Touch Bar para realizar tareas en el Finder, consulta “Usar el Finder con la Touch Bar en tu MacBook Pro”.
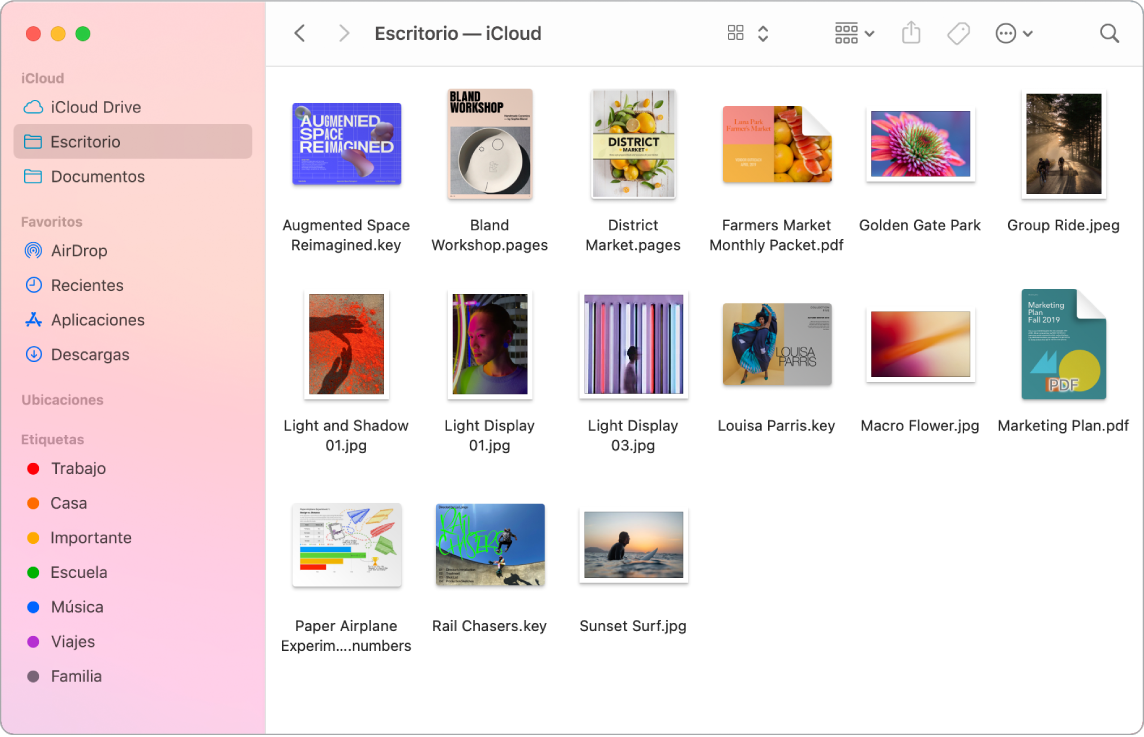
Sincronizar dispositivos. Cuando conectas un dispositivos como un iPhone o iPad, puedes verlo en la barra lateral del Finder. Desde ahí puedes respaldarlo, actualizarlo y restaurarlo.
Visualización como Galería. Con Visualización como Galería puedes ver una previsualización grande del archivo seleccionado, lo que te ofrece una forma rápida de identificar visualmente imágenes, videoclips y otros documentos. El panel Previsualización muestra información para ayudarte a identificar el archivo que quieres. Usa la barra de arrastre situada en la parte inferior para localizar rápidamente lo que buscas. Para cerrar o abrir el panel Previsualización, presiona Mayúsculas + Comando + P.
Consejo: para mostrar nombres de archivos en la visualización como galería, presiona Comando + J y elige “Mostrar nombre de archivo”.
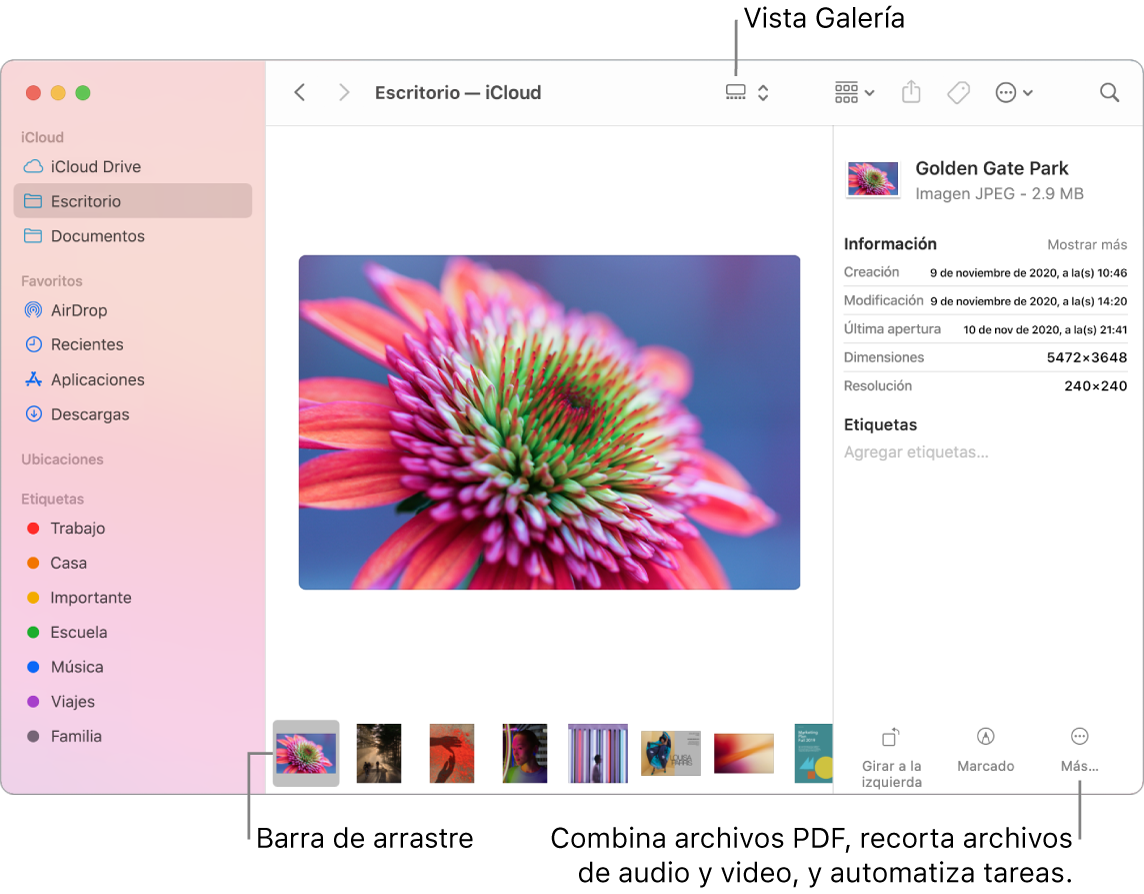
Acciones rápidas. En la parte inferior derecha del panel Previsualización se sitúan atajos que te permiten manejar y editar archivos directamente en el Finder. Puedes girar una imagen; hacer anotaciones o recortar una imagen usando Marcado; combinar imágenes y archivos PDF en un único archivo; recortar archivos de audio y video; y crear acciones personalizadas usando los flujos de trabajo de Automator (por ejemplo, ponerle una marca de agua a un archivo).
Para ver las opciones del panel Previsualización en el Finder, selecciona Visualización > Mostrar previsualización. Para personalizar lo que se muestra, selecciona Visualización > “Mostrar opciones de previsualización” y selecciona las opciones del tipo de tu archivo. Consulta “Realizar acciones rápidas en el Finder en la Mac” en el Manual del usuario de macOS.
Consejo: selecciona un archivo y presiona la barra espaciadora para abrir Vista Rápida. Puedes firmar archivos PDF, recortar archivos de audio y video, así como marcar, girar y recortar imágenes sin abrir una app por separado. Para obtener más información sobre Vista Rápida y las funciones de marcado, consulta "Ver y editar archivos con Vista Rápida en la Mac" y "Marcar archivos en la Mac" en el Manual del usuario de macOS.