Configurar la MacBook Pro para usuarios de Mac nuevos
Esta guía cubre cada uno de los pasos del proceso de configuración y está diseñada para usarse en conjunto con Asistente de Configuración.
Consejo: en algunos de los pasos puede que tengas que desplazarte para seleccionar una opción. Si no sabes cómo desplazarte en una Mac, sólo tienes que deslizar dos dedos hacia arriba y hacia abajo en el trackpad. Si quieres ajustar los gestos más adelante, aprende cómo hacerlo con el trackpad de la MacBook Pro .
Antes de empezar
Si tienes un iPhone o iPad, mantenlos cerca de ti durante la configuración, ya que algunos de los pasos pueden requerir de verificación en otro dispositivo.
Durante el proceso de configuración tienes la oportunidad de transferir información desde otra computadora, como una PC con Windows. Para hacerlo, asegúrate de que tienes contigo la computadora desde la cual quieres transferir la información y de que cuenta con la actualización de software más reciente disponible.
Asistente de Configuración te permite configurar tu MacBook Pro de forma fácil y rápida. Sin embargo, si eliges transferir información, considera un margen de tiempo adicional.
Configurar tu idioma, país o región y conectarte a Wi-Fi
Seleccionar tu idioma. Esta opción establece el idioma de tu Mac. Para cambiar el idioma más adelante, abre Configuración del Sistema, haz clic en Idioma y región en la barra lateral y luego elige tus opciones.
Establecer tu país o región. Esto establece el formato de las fechas, monedas, temperatura y más en tu Mac. Para cambiar tu configuración más adelante, abre Configuración del Sistema, haz clic en General en la barra lateral, haz clic en Idioma y región y selecciona tus opciones.
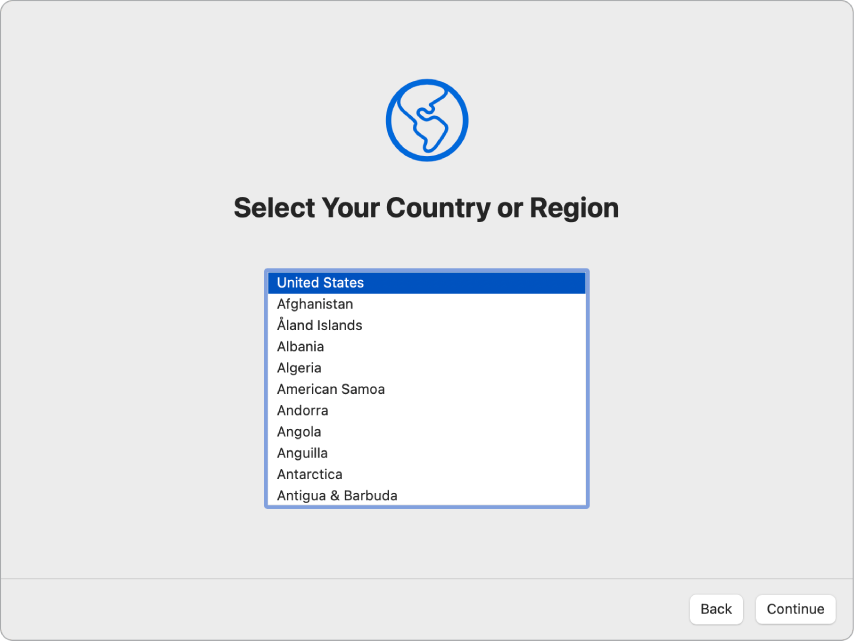
Activar las características de Accesibilidad. Accede a opciones de accesibilidad de capacidades de Visión, Movilidad, Audición y Cognición, o bien, haz clic en Ahora no. Si quieres configurar tu Mac con VoiceOver, presiona el botón Esc en tu teclado. También puedes presionar tres veces el botón de Touch ID, ubicado en la esquina superior derecha de tu teclado, para consultar más opciones de accesibilidad. Para obtener detalles, consulta Accesibilidad en la Mac.
Conectarse a una red Wi-Fi. Elige tu red Wi-Fi e ingresa la contraseña, si es necesario. Si usas una conexión Ethernet, también puedes hacer clic en Otras opciones de red y seguir las instrucciones que aparecen en la pantalla. Necesitas un adaptador Ethernet adicional para conectar el cable Ethernet al puerto USB-C de tu MacBook Pro, como el adaptador de USB-C a Gigabit Ethernet de Belkin.
Para cambiar de red de Wi-Fi más tarde, abre Configuración del Sistema, haz clic en Wi-Fi en la barra lateral, selecciona una red y, si es necesario, ingresa la contraseña.
Nota: durante la configuración, es probable que se te pida descargar la versión más reciente de macOS. Sigue las instrucciones de instalación y después continúa con el proceso de configuración.
Transferir información desde otra computadora
Puedes migrar tus datos (como archivos, contactos, cuentas y más) desde una PC con Windows a tu nueva Mac. Si tienes otra Mac desde la que quieres transferir la información, consulta Transferir información desde otra Mac. Puedes transferir los datos de forma inalámbrica o puedes conectar tu PC con Windows a tu MacBook Pro con un cable Ethernet.
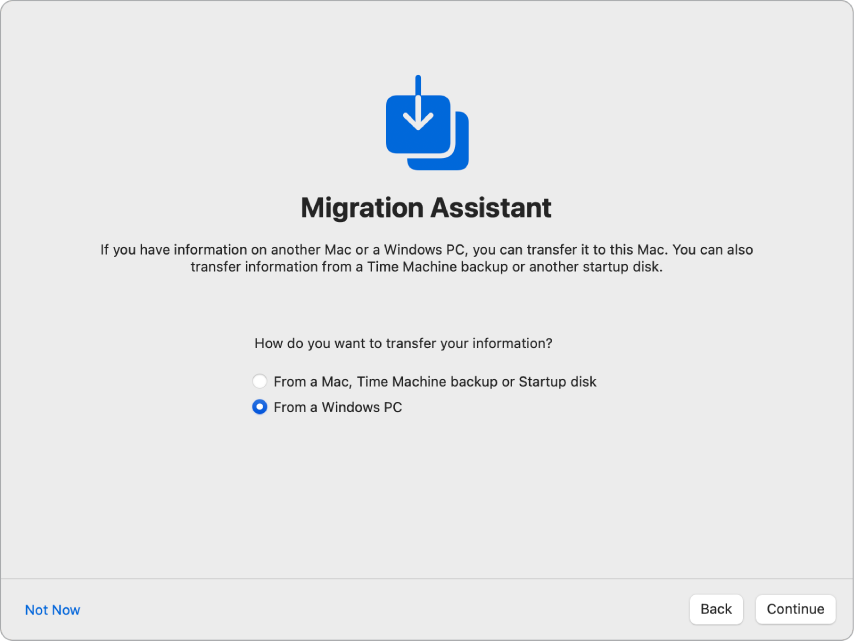
Antes de empezar. Asegúrate de que tu PC con Windows cuenta con la versión de software más reciente. A continuación, descarga Asistente de Migración en tu PC con Windows. Para descargar Asistente de Migración correcto para tu sistema operativo y para obtener detalles sobre este proceso, consulta Transferir de una PC a una Mac con Asistente de Migración.
Transferir datos de forma inalámbrica. Tu PC con Windows y tu nueva Mac deben de estar en la misma red Wi-Fi. Haz clic en tu PC con Windows en la pantalla de configuración y sigue las instrucciones.
Transferir datos usando un cable Ethernet. Conecta directamente tu PC con Windows a tu Mac con un cable Ethernet. Necesitas un adaptador Ethernet para conectar el cable al puerto USB-C de tu MacBook Pro, como el adaptador de USB-C a Gigabit Ethernet de Belkin. Quizá necesites un adaptador para conectar el cable Ethernet a tu equipo con Windows, dependiendo de los puertos disponibles. Una vez que estén conectados, haz clic en tu PC con Windows en la pantalla de configuración y sigue las instrucciones.
Transferir datos después. También puedes elegir no transferir información en este momento. Si es así, haz clic en Ahora no en la ventana de Asistente de Migración. Para transferir información después de la configuración, consulta Transferir datos a tu nueva MacBook Pro .
Iniciar sesión con Apple ID y configurar la cuenta de tu computadora
Iniciar sesión con el Apple ID. Si ya tienes otro dispositivo Apple, como un iPhone o iPad, es posible que ya tengas un Apple ID. Si no tienes un Apple ID, puedes crear uno ahora (es gratis).
Tu Apple ID consta de una dirección de correo y una contraseña. Es la cuenta que utilizas para todo lo relacionado con Apple, incluyendo App Store, la app Apple TV, iCloud y más. Tu Apple ID no es tu nombre de usuario y contraseña que usas para iniciar sesión en la cuenta de tu computadora Mac. Para obtener detalles, consulta Apple ID en la Mac.
Consejo: es mejor tener tu propio Apple ID y no compartirlo.
En esta pantalla, realiza una de las siguientes operaciones:
Si tienes un Apple ID: ingresa la dirección de correo y la contraseña de tu Apple ID. Si tienes un iPhone o iPad, se envía un código de verificación a este dispositivo. Si no tienes un iPhone o iPad, se envía un código de verificación por mensaje de texto al número de teléfono asociado a tu Apple ID. Si no recibes el código de verificación o el mensaje de texto, sigue las instrucciones que aparecen en pantalla.
Si no tienes un Apple ID: haz clic en Crear nuevo Apple ID.
Si olvidaste tu Apple ID o contraseña: haz clic en ¿Olvidaste tu Apple ID o la contraseña?
Si no quieres iniciar sesión o crear un Apple ID en este momento: haz clic en Configurar más tarde. Después de la configuración, puedes iniciar sesión con un Apple ID o crear uno nuevo. Abre Configuración del Sistema y haz clic en Iniciar sesión con tu Apple ID en la barra lateral.
Nota: después de que hayas iniciado sesión con tu Apple ID, lee los Términos y condiciones. Para aceptarlos, marca la casilla y haz clic en Aceptar y continuar.
Crear una cuenta en la computadora. Agrega tu nombre y luego crea un nombre de cuenta y una contraseña, con la cual podrás desbloquear tu MacBook Pro o aprobar otras acciones. Puedes agregar una pista opcional para ayudar a recuperar la contraseña de la cuenta de tu computadora si la olvidas. Para cambiar la imagen de inicio de sesión, haz clic en ella y elige una opción.
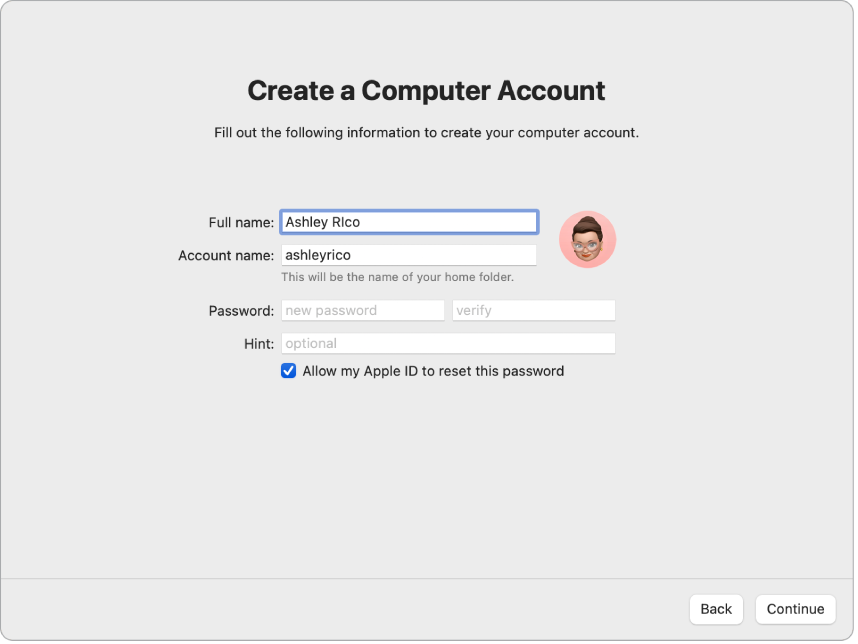
Nota: la cuenta de tu computadora no es la misma que tu Apple ID, pero si olvidas la contraseña para desbloquear tu Mac, puedes usar tu Apple ID para restablecer la contraseña si marcas esta opción durante la configuración.
Configura y personaliza tu nueva Mac
Si ya has configurado otro dispositivo con iOS 15 o posterior, o iPadOS 15 o posterior, aparecerá el panel de la configuración exprés Configura y personaliza tu nueva Mac. Si no tienes un iPhone o iPad con la versión de software correcta, no verás este paso. (¿No estás seguro de qué versión de software tiene tu iPhone o iPad? Consulta Buscar la versión de software en el iPhone, iPad o iPod).
Cuando usas Conviértela en tu nueva Mac, omites varios de los pasos de configuración usando la configuración almacenada en tu cuenta de iCloud. Para usar la configuración actual, haz clic en Continuar. El proceso de configuración continúa con Configura Touch ID y Apple Pay.
Si quieres personalizar la configuración para tu nueva MacBook Pro, haz clic en Personalizar configuración y continúa al siguiente paso.
Personalizar la configuración de privacidad y seguridad de tu Mac, activa Tiempo en pantalla, y habilita Siri
Activar Localización. Elige si quieres permitir que las apps como Mapas usen la ubicación de tu Mac. Para cambiar la configuración de Localización más adelante abre Configuración del Sistema, haz clic en Privacidad y seguridad en la barra lateral, haz clic en Localización y selecciona tus opciones.
Si no activas Localización, se mostrará una pantalla donde podrás elegir tu zona horaria.
Compartir análisis con Apple y desarrolladores. Elige si quieres enviar información de diagnóstico y datos a Apple, y si Apple puede compartir datos de uso y fallos con los desarrolladores. Para cambiar estos ajustes más adelante, abre Configuración del Sistema, haz clic en Privacidad y seguridad en la barra lateral, haz clic en Análisis y mejoras (quizás tengas que desplazarte hacia abajo) y selecciona las opciones.
Configurar Tiempo en pantalla. Tiempo en pantalla te permite ver tu uso diario y semanal de la MacBook Pro, establecer límites de tiempo que puedes usar ciertas apps, administrar el tiempo en pantalla de tus hijos y más. Para activar esta opción, haz clic en Continuar, o haz clic en Configurar más tarde. Si eliges configurarla más tarde, abre Configuración del Sistema y haz clic en Tiempo en pantalla en la barra lateral para seleccionar las opciones. Para obtener más opciones e información, consulta Tiempo en pantalla en la Mac.
Proteger tu información con FileVault. FileVault te permite mantener tus datos seguros. Durante la configuración, puedes elegir activar FileVault para proteger tus datos, además de permitir desbloquear el disco con tu cuenta de iCloud si olvidas la contraseña. Para obtener detalles sobre FileVault y cómo configurar esta opción más adelante, consulta Encriptar la información de la Mac con FileVault.
Activar Siri y Oye Siri. Puedes activar Siri y Oye Siri (para que puedas leer en voz alta peticiones a Siri) durante la configuración inicial. Para configurar Siri, activa Activar Pedirle a Siri. Para activar Oye Siri, lee en voz alta varios comandos de Siri cuando aparezca. Para activar Siri y Oye Siri más tarde, abre Configuración del Sistema, haz clic en Siri y Spotlight en la barra lateral y elige tus opciones. Para obtener detalles acerca de Siri, consulta Siri en la Mac.
Durante la configuración, puedes elegir compartir audio con Apple para mejorar Siri. En cualquier momento, puedes cambiar tu selección sobre si compartes o no audio. Abre Configuración del Sistema, haz clic en Privacidad y seguridad en la barra lateral, haz clic en Análisis y mejoras (quizás tengas que desplazarte hacia abajo) y selecciona tus opciones.
Configurar Touch ID y Apple Pay
Configurar Touch ID. Puedes agregar una huella digital a Touch ID (el botón en la parte superior derecha de tu teclado) durante la configuración, que puedes usar para desbloquear tu MacBook Pro, autorizar compras con Apple Pay e iniciar sesión en algunas apps de terceros. Sigue las instrucciones que aparecen en pantalla para configurar Touch ID. Para configurar Touch ID más tarde, o bien para agregar más huellas digitales, abre Configuración del Sistema y haz clic en Touch ID y contraseña en la barra de menús. Para agregar una huella digital, haz clic en ![]() y sigue las instrucciones en la pantalla.
y sigue las instrucciones en la pantalla.
Para obtener detalles, consulta Usar Touch ID en la Mac en el Manual de uso de macOS.
Configurar Apple Pay. Si configuras Touch ID, puedes configurar Apple Pay y agregar una tarjeta de débito, crédito o de una tienda que puedes usar para hacer compras con Touch ID. Ingresa la información de tu tarjeta y sigue las instrucciones que aparecen en pantalla. Si ya utilizas una tarjeta para comprar contenido, es probable que primero tengas que verificar la tarjeta.
Para configurar Apple Pay o agregar más tarjetas en el futuro, abre Configuración del Sistema y luego haz clic en Wallet y Apple Pay. Sigue las instrucciones que aparecen en pantalla para configurar Apple Pay.
Nota: el emisor de la tarjeta determina si tu tarjeta es elegible para usar Apple Pay, y puede pedirte que proporciones información adicional para completar el proceso de verificación. muchas tarjetas de crédito y débito son compatibles con Apple Pay. Para obtener información acerca de la disponibilidad de Apple Pay y sobre los emisores de tarjetas de crédito actuales, consulta el artículo de soporte de Apple Bancos participantes de Apple Pay.
Establecer la apariencia del escritorio
Personalizar la apariencia. Selecciona Claro, Obscuro o Auto para el aspecto de tu escritorio. Luego, si quieres cambiar lo que elegiste durante la configuración, abre Configuración del Sistema, haz clic en Aspecto y selecciona una opción. También puedes establecer otras configuraciones de apariencia, como el color de resaltado o el tamaño de los íconos en la barra lateral.
Nota: si eliges la configuración exprés con Configura y personaliza tu nueva Mac, omites este paso.
La configuración está completa
Tu nueva MacBook Pro está lista. Consulta Cuando hayas terminado de configurar tu MacBook Pro para obtener más información sobre los siguientes pasos.