
Cambiar los permisos de archivos, carpetas o discos en la Mac
Las configuraciones de permisos determina quién puede ver y modificar archivos en la computadora. Puedes cambiar la configuración de permisos en la parte inferior de la ventana de información de un archivo, carpeta o disco en el Finder. Por ejemplo, puedes cambiar la configuración de permisos de una carpeta para que los otros usuarios que inician sesión en la Mac o se conectan a ella para compartir archivos puedan ver pero no cambiar los archivos en una carpeta.
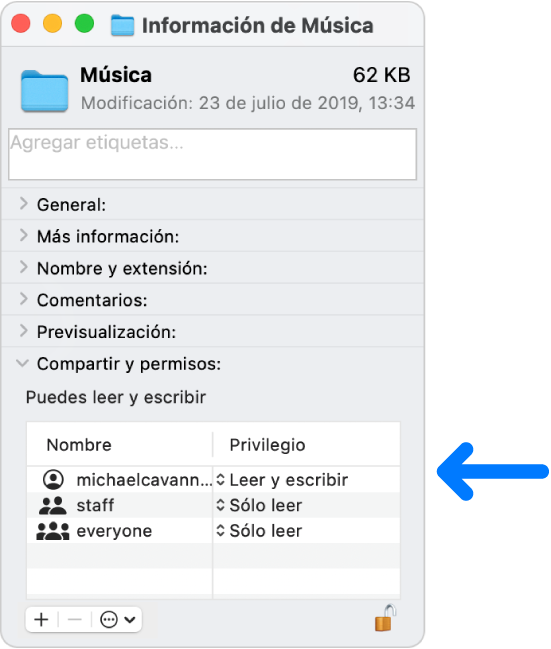
Asignar permisos a usuarios y grupos
En tu Mac, selecciona un disco, una carpeta o un archivo y luego Archivo > Obtener información.
Si no está visible la información de “Compartir y permisos”, haz clic en la flecha
 .
.Si el candado que está en la parte inferior derecha está cerrado,
 , haz clic en él para desbloquear las opciones “Obtener información”, luego ingresa el nombre y la contraseña de un administrador.
, haz clic en él para desbloquear las opciones “Obtener información”, luego ingresa el nombre y la contraseña de un administrador.Haz clic en un usuario o grupo en la columna Nombre, luego selecciona una configuración de privilegio del menú desplegable.
Leer y escribir: permite a los usuarios abrir el elemento y modificarlo.
Sólo lectura: permite a los usuarios abrir el elemento, pero no modificar su contenido.
Sólo escribir (Buzón de Entrega): convierte una carpeta en un buzón de entrega. Los usuarios pueden copiar elementos al buzón de entrega, pero no pueden abrirlo. Sólo el propietario del buzón de entrega puede abrirlo.
Sin acceso: bloquea totalmente el acceso al elemento.
Puedes deshacer cualquier cambio realizado a la configuración de privilegios de un usuario o grupo en la sección "Compartir y permisos" desde que se abrió la ventana Información. Antes de cerrar la ventana Información, haz clic en el menú Acción ![]() y elige "Restaurar cambios".
y elige "Restaurar cambios".
Aplicar permisos a todos los elementos de una carpeta o disco
En tu Mac, selecciona una carpeta o un disco y luego ve a Archivo > Obtener información.
Si el candado que está en la parte inferior derecha está cerrado,
 , haz clic en él para desbloquear las opciones “Obtener información”, luego ingresa el nombre y la contraseña de un administrador.
, haz clic en él para desbloquear las opciones “Obtener información”, luego ingresa el nombre y la contraseña de un administrador.Haz clic en el menú desplegable Acción
 , y selecciona “Aplicar a los elementos incluidos”.
, y selecciona “Aplicar a los elementos incluidos”.
Cambiar el propietario de un elemento
En tu Mac, selecciona el elemento y luego Archivo > Obtener información.
Si el candado que está en la parte inferior derecha está cerrado,
 , haz clic en él para desbloquear las opciones “Obtener información”, luego ingresa el nombre y la contraseña de un administrador.
, haz clic en él para desbloquear las opciones “Obtener información”, luego ingresa el nombre y la contraseña de un administrador.Si el nombre del nuevo propietario no figura en la columna Nombre de la sección “Compartir y permisos”, haz clic en el botón Agregar
 para agregar al propietario nuevo.
para agregar al propietario nuevo.Selecciona al propietario nuevo en la columna Nombre, haz clic en el menú desplegable Acción
 , y luego selecciona “Seleccionar a __ como el propietario”.
, y luego selecciona “Seleccionar a __ como el propietario”.
Puedes deshacer cualquier cambio realizado a la propiedad de un elemento en la sección "Compartir y permisos" desde que se abrió la ventana Información. Antes de cerrar la ventana Información, haz clic en el menú Acción ![]() y elige "Restaurar cambios".
y elige "Restaurar cambios".
Agregar o eliminar un usuario o grupo en la columna Nombre
En tu Mac, selecciona un elemento y luego Archivo > Obtener información.
Si el candado que está en la parte inferior derecha está cerrado,
 , haz clic en él para desbloquear las opciones “Obtener información”, luego ingresa el nombre y la contraseña de un administrador.
, haz clic en él para desbloquear las opciones “Obtener información”, luego ingresa el nombre y la contraseña de un administrador.En la sección “Compartir y permisos”, realiza cualquiera de las siguientes acciones:
Agregar un usuario o grupo: haz clic en el botón Agregar
 de bajo de la lista, selecciona un usuario o grupo y haz clic en Seleccionar.
de bajo de la lista, selecciona un usuario o grupo y haz clic en Seleccionar.Eliminar un usuario o grupo: selecciona el usuario o grupo y haz clic en el botón Eliminar
 debajo de la lista.
debajo de la lista.
Puedes deshacer las acciones de agregar o eliminar usuarios o grupos en la sección "Compartir y permisos" desde que se abrió la ventana Información. Antes de cerrar la ventana Información, haz clic en el menú Acción ![]() y elige "Restaurar cambios".
y elige "Restaurar cambios".