Manual del usuario del iPhone
- Manual del usuario del iPhone
- Novedades de iOS 13
- Modelos de iPhone compatibles
-
- Activar y desbloquear
- Ajustar el volumen
- Cambiar los sonidos y las vibraciones
- Acceder a funciones en la pantalla bloqueada
- Abrir apps desde la pantalla de inicio
- Tomar una captura de pantalla o grabar la pantalla
- Cambiar o bloquear la orientación de la pantalla
- Cambiar el fondo de pantalla
- Facilitar el alcance de los elementos en la pantalla
- Buscar con el iPhone
- Usar AirDrop para enviar elementos
- Realizar acciones rápidas
- Usar y personalizar el centro de control
- Ver y organizar la vista Hoy
- Cargar la batería y supervisar el nivel de carga
- Aprender el significado de los íconos de estado
- Viajar con el iPhone
-
- Calculadora
- Brújula
-
- Recopilar datos de salud y condición física
- Ver información de salud y condición física
- Mantener un registro de tu ciclo menstrual
- Monitorear niveles de audio
- Compartir los datos de salud y condición física
- Descargar expedientes clínicos
- Crear y compartir una ficha médica
- Registrarse como donador de órganos
- Respaldar datos de Salud
-
- Ver mapas
- Buscar lugares
- Echar un vistazo
- Agregar marcadores a lugares
- Obtener información sobre un lugar
- Compartir lugares
- Guardar lugares favoritos
- Crear colecciones
- Obtener información sobre el tráfico y el clima
- Obtener indicaciones hacia un lugar
- Seguir indicaciones detalladas
- Buscar tu automóvil
- Pedir un automóvil
- Hacer un recorrido Flyover en Mapas
- Ayudar a mejorar Mapas
-
- Ver fotos y videos
- Editar fotos y videos
- Editar Live Photos
- Editar fotos en modo Retrato
- Organizar fotos en álbumes
- Buscar en Fotos
- Compartir fotos y videos
- Ver recuerdos
- Buscar personas en Fotos
- Explorar fotos por ubicación
- Usar "Fotos en iCloud"
- Comparte fotos con "Álbumes compartidos" de iCloud
- Usar "Secuencia de fotos"
- Importar fotos y videos
- Imprimir fotos
- Atajos
- Bolsa
- Consejos
- Clima
-
- Configurar "Compartir en familia"
- Compartir compras con los miembros de la familia
- Activar "Solicitar compra"
- Ocultar compras
- Compartir suscripciones
- Compartir fotos, un calendario y más con los miembros de la familia
- Localizar el dispositivo perdido de un miembro de la familia
- Configurar "Tiempo en pantalla" para los miembros de la familia
-
- Compartir tu conexión a Internet
- Permitir llamadas telefónicas en el iPad, iPod touch o Mac
- Pasar tareas entre el iPhone y la Mac
- Cortar, copiar y pegar contenido entre el iPhone y la Mac
- Conectar el iPhone a un equipo mediante USB
- Sincronizar el iPhone con tu computadora
- Transferir archivos entre el iPhone y tu computadora
-
- Introducción a CarPlay
- Conectarse a CarPlay
- Usar Siri
- Usar los controles integrados de tu automóvil
- Obtener indicaciones detalladas
- Cambiar la vista del mapa
- Realizar llamadas telefónicas
- Reproducir música
- Ver tu calendario
- Enviar y recibir mensajes de texto
- Reproducir podcasts
- Reproducir audiolibros
- Escuchar artículos de noticias
- Controla tu casa
- Usar otras apps con CarPlay
- Reordenar íconos en la pantalla de inicio de CarPlay
- Cambiar la configuración en CarPlay
-
-
- Configurar un código
- Configurar Face ID
- Configurar Touch ID
- Cambiar el acceso a elementos cuando el iPhone esté bloqueado
- Crear contraseñas para sitios web y apps
- Compartir contraseñas con AirDrop
- Rellenar automáticamente códigos SMS en el iPhone
- Administrar la autenticación de dos factores
- Configurar el llavero de iCloud
- Usar una red VPN
-
- Reiniciar el iPhone
- Forzar el reinicio del iPhone
- Actualizar iOS
- Respaldar el iPhone
- Restablecer la configuración original del iPhone
- Restaurar todo el contenido usando un respaldo
- Restaurar los elementos comprados y eliminados
- Vender o regalar tu iPhone
- Borrar todo el contenido y la configuración
- Restaurar la configuración de fábrica del iPhone
- Instalar o eliminar perfiles de configuración
-
- Introducción a las funciones de accesibilidad
-
-
- Activar y practicar con VoiceOver
- Cambiar la configuración de VoiceOver
- Aprender gestos de VoiceOver
- Operar el iPhone mediante gestos de VoiceOver
- Controlar VoiceOver con el rotor
- Usar el teclado en pantalla
- Escribir con el dedo
- Usar VoiceOver con un Magic Keyboard
- Escribir en Braille en la pantalla utilizando VoiceOver
- Usar una pantalla Braille
- Personalizar gestos y funciones rápidas de teclado
- Usar VoiceOver con un dispositivo apuntador
- Usar VoiceOver en apps
- Hacer zoom
- Lupa
- Pantalla y tamaño de texto
- Movimiento
- Contenido leído
- Descripciones de audio
-
-
- Información de seguridad importante
- Información de manejo importante
- Obtener información sobre el iPhone
- Ver o cambiar la configuración de datos celulares
- Encontrar más recursos sobre el software y servicio
- Declaración de conformidad de la FCC
- Declaración de conformidad de la ISED Canadá
- Información sobre la Banda Ultra Ancha
- Información del láser clase 1
- Apple y el medio ambiente
- Información sobre residuos y reciclaje
- Copyright
Redactar un correo en Mail en el iPhone
En la app Mail ![]() , puedes redactar y editar correos, así como enviar y recibir fotos, videos, dibujos, documentos y más.
, puedes redactar y editar correos, así como enviar y recibir fotos, videos, dibujos, documentos y más.
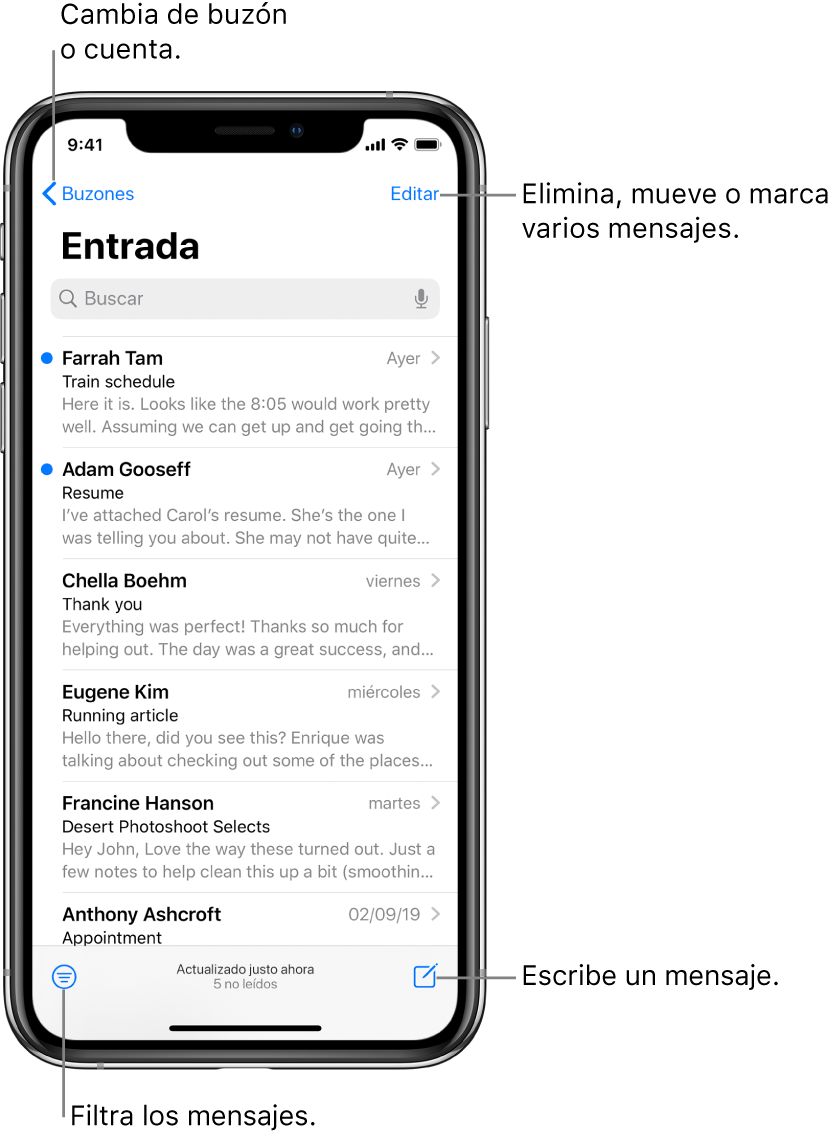
Redactar un mensaje de correo
Pedirle a Siri. Di algo como: "Enviar un correo a José Mercado" o "Envía un correo a Salvador que diga que ya tengo los formularios" Aprende cómo pedirle a Siri.
También puedes realizar lo siguiente:
Toca
 .
.Toca dentro del correo e ingresa tu mensaje.
Con el teclado en pantalla, puedes tocar teclas individuales una por una, o deslizar el dedo de una letra a la siguiente sin levantarlo (consulta "Ingresar texto usando el teclado en pantalla").
Para cambiar el formato, toca
 en la barra de formato disponible arriba del teclado y luego toca
en la barra de formato disponible arriba del teclado y luego toca  .
.Puedes cambiar el estilo del tipo de letra, cambiar el color del texto, aplicar el estilo negritas o cursivas, agregar una lista con viñetas o numerada y más.
Responder a un correo
Toca dentro del correo, toca
 y selecciona Responder.
y selecciona Responder.Ingresa tu respuesta.
Con el teclado en pantalla, puedes tocar teclas individuales una por una, o deslizar el dedo de una letra a la siguiente sin levantarlo (consulta "Ingresar texto usando el teclado en pantalla").
Citar texto al responder a un correo
Cuando respondes a un correo, puedes citar texto del destinatario para especificar a lo que te refieres.
En el correo del destinatario, mantén presionada la primera palabra del texto y arrastra hasta la última palabra (consulta "Seleccionar y revisar texto").
Toca
 , elige Responder e ingresa tu mensaje.
, elige Responder e ingresa tu mensaje.
Para desactivar la sangría del texto citado, ve a Configuración ![]() > Mail > Aumentar nivel de cita.
> Mail > Aumentar nivel de cita.