Manual del usuario de GarageBand
- Te damos la bienvenida
-
- ¿Qué es GarageBand?
- Deshacer y rehacer ediciones en GarageBand
- Obtener más sonidos y bucles
- Obtener ayuda
-
- Introducción a los archivos multimedia
-
- Bucles Apple Loops en GarageBand
- Buscar bucles Apple Loops
- Reproducir bucles Apple Loops
- Definir tus bucles Apple Loops favoritos
- Añadir bucles Apple Loops a un proyecto
- Crear bucles Apple Loops personalizados
- Añadir bucles Apple Loops de terceros al explorador de bucles
- Personalizar el explorador de bucles
- Importar archivos de audio y MIDI
-
- Introducción al editor
-
- Introducción al editor de audio
- Editar pasajes de audio en el editor de audio
- Cuantizar la temporización de pasajes de audio
- Transponer pasajes de audio
- Corregir el tono de pasajes de audio
- Editar la temporización de las notas y los tiempos
- Reproducir un pasaje de audio en sentido inverso
- Fijar y mover marcadores Flex
-
- Introducción al editor de teclado
- Añadir notas en el editor de teclado
- Editar notas en el editor de teclado
- Cuantificar la temporización de nota en el editor de teclado
- Transponer pasajes en el editor de teclado
- Renombrar pasajes MIDI en el editor de teclado
- Utilizar la automatización en el editor de teclado
-
- Introducción a Smart Controls
- Tipos de Smart Control
- Usar un panel Transform
- Utilizar el arpegiador
- Añadir y editar módulos de efectos
- Usar efectos en la pista maestra
- Usar módulos Audio Units
- Utilizar el efecto Ecualizador
-
- Introducción a amplificadores y pedales
-
- Introducción a Bass Amp Designer
- Seleccionar un modelo de Bass Amp
- Crear un modelo de amplificador de bajo personalizado
- Usar los controles del amplificador de bajo
- Usar los efectos del amplificador de bajo
- Seleccionar y colocar el micrófono del amplificador de bajo
- Uso de la caja directa
- Cambiar el flujo de la señal en Bass Amp Designer
- Comparar un Smart Control editado con sus ajustes guardados
-
- Reproducir una lección
- Seleccionar la fuente de entrada para la guitarra
- Personalizar la ventana de la lección
- Comprobar cómo has tocado una lección
- Evaluar tu progreso a lo largo del tiempo
- Ralentizar una lección
- Cambiar la mezcla de una lección
- Ver la notación musical en página completa
- Ver los temas del glosario
- Practicar acordes de guitarra
- Afinar la guitarra en una lección
- Abrir lecciones en la ventana de GarageBand
- Obtener más lecciones de “Aprende a tocar”
- La lección no termina de descargarse
-
- Introducción a compartir
- Compartir canciones en la app Música
- Usar iCloud con proyectos
- Usar AirDrop para compartir canciones
- Usar MailDrop para compartir canciones
- Compartir canciones en SoundCloud
- Usar iCloud para compartir un proyecto en un dispositivo iOS
- Exportar canciones al disco
- Grabar una canción en un CD
- Funciones rápidas de la Touch Bar
- Glosario

Crear pistas en un proyecto de GarageBand en la Mac
Se añaden pistas al proyecto para guardar tus grabaciones, bucles y otros materiales. Al añadir una pista, puedes seleccionar el tipo de pista, el formato, la fuente de entrada (para pistas de audio) y la salida. Las opciones del cuadro de diálogo “Nueva pista” varían en función del tipo de pista que se estés creando.
La pista nueva aparecerá en el área Pistas.
Crear una pista nueva
En GarageBand en la Mac, realiza una de las siguientes operaciones:
Selecciona Pista > Nueva pista (o pulsa Opción + Comando + N).
Haz clic en el botón “Añadir pista”
 , situado encima de las cabeceras de pista.
, situado encima de las cabeceras de pista.
Selecciona el tipo de pista en la parte superior del cuadro de diálogo “Nueva pistas”.
Para pistas de audio, selecciona la fuente de entrada en el menú desplegable Entrada.
Realiza cualquiera de las siguientes operaciones:
Para activar la monitorización para pistas de audio: activa la casilla “Quiero escuchar mi instrumento mientras toco y grabo”.
Para activar la grabación de pistas de audio: activa la casilla “Preparar nuevas pistas de audio para grabación inmediata”.
Para cambiar el dispositivo de entrada: bajo el menú desplegable Entrada, una línea de texto muestra el dispositivo de entrada actual. Haz clic en la flecha situada junto al texto y, a continuación, cambia el dispositivo en el panel de preferencias Audio.
Para cambiar el dispositivo de salida: bajo el menú desplegable Salida, una línea de texto muestra el dispositivo de salida actual. Haz clic en la flecha situada junto al texto y, a continuación, cambia el dispositivo en el panel de preferencias Audio.
Haz clic en Crear.
La nueva pista aparecerá en el área Pistas y la biblioteca se abrirá de modo que puedas seleccionar un patch para la pista.
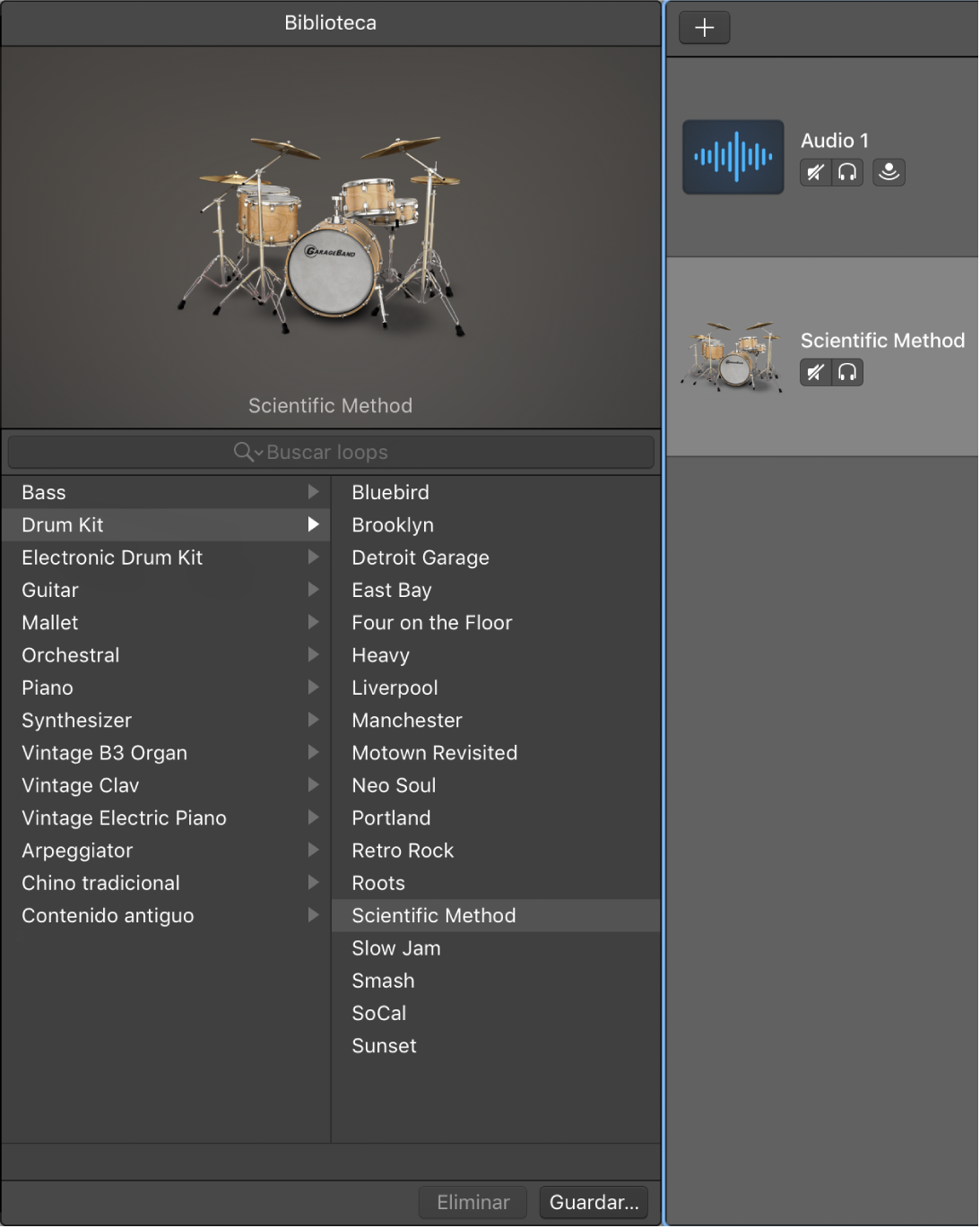
Para obtener información sobre la forma de seleccionar patches, consulta Seleccionar un patch en GarageBand en la Mac.
Crear una nueva pista con los mismos ajustes que la pista seleccionada
En GarageBand en la Mac, realiza una de las siguientes operaciones:
Selecciona una pista y, a continuación, selecciona Pista > Nueva pista con ajustes duplicados.
Con la tecla Control pulsada, haz clic en una cabecera de pista y selecciona “Nueva pista con ajustes duplicados” en el menú de función rápida.