Agregar o modificar una gráfica en Keynote en el Apple Vision Pro
Cuando creas una gráfica en Keynote en el Apple Vision Pro, debes ingresar los datos de la gráfica en el editor de datos de la gráfica (no en la gráfica en sí). Si posteriormente realizas cambios en el editor de datos de la gráfica, la gráfica se actualiza automáticamente.
Puedes modificar las referencias a los datos de una gráfica (números, fechas o duración) en cualquier momento. Además, puedes agregar y eliminar una serie de datos entera, o editar una serie de datos al agregar o eliminar datos específicos.
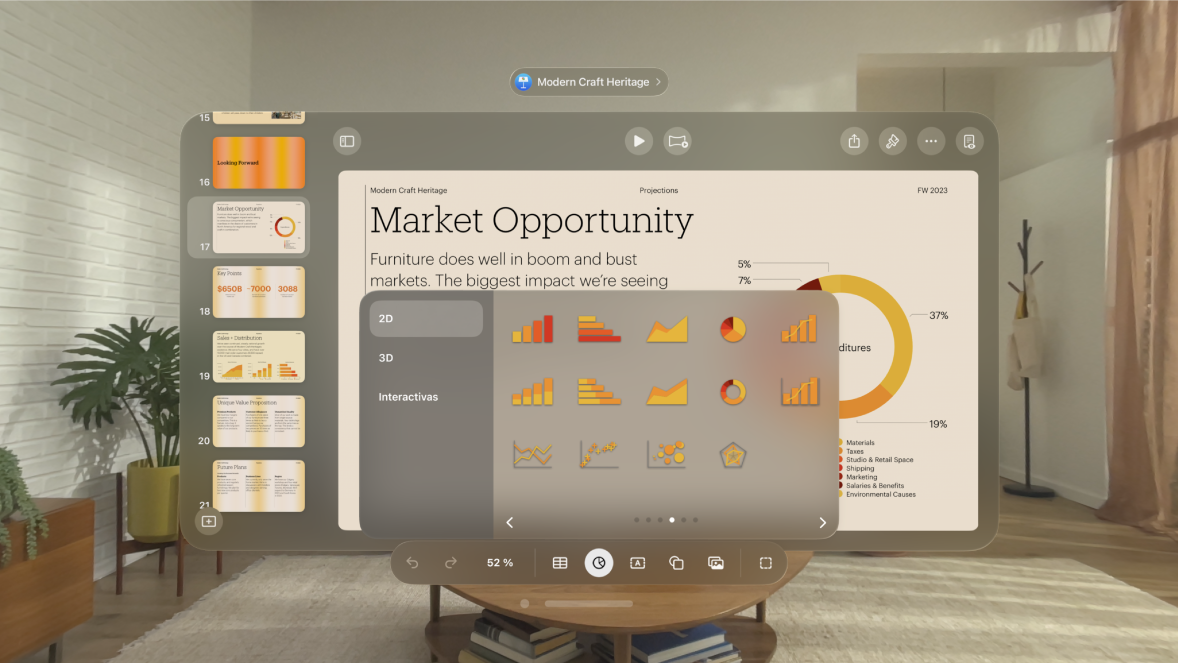
Agregar una gráfica
Toca

Puedes tocar 2D o 3D para ver los tipos de gráficas que puedes agregar, y luego deslizar a la izquierda o a la derecha para mostrar más opciones para cada tipo de gráfica.
Cuando agregues una gráfica 3D, verás

Para agregar datos, toca

Ingresar datos: toca el marcador de posición de texto e ingresa tus propios datos.
Cambiar si las filas o columnas se representan como una serie de datos: toca

Si agregaste una gráfica interactiva y quieres cambiar el tipo de control que se utiliza para interactuar con ella, toca la gráfica, elige

Agregar un efecto de gráfica mágica a una gráfica interactiva
Puedes animar las diversas series de datos de una gráfica con un efecto de composición de gráfica mágica.
Toca la gráfica interactiva, toca

Toca Gráfica mágica en la parte inferior de la ventana.
Toca Iniciar y selecciona una opción:
Al tocar: el efecto de gráfica mágica se reproduce cuando tocas la diapositiva durante la presentación.
Después de la transición: el efecto de gráfica mágica se reproduce cuando se abre la diapositiva durante la presentación.
Para obtener una vista previa de la animación, toca

Agregar o eliminar una serie de datos
Toca la gráfica, toca

Realiza una de las siguientes acciones:
Agregar una serie de datos: toca las celdas e ingresa los datos de tu nueva serie de datos.
Eliminar una serie de datos: toca la barra correspondiente a la fila o columna que quieres eliminar, vuelve a tocarla y luego elige Eliminar.
Reordenar series de datos: pellizca y arrastra la barra correspondiente a la serie de datos que quieres desplazar.
Toca

Alternar filas y columnas como series de datos
Al agregar una gráfica, Keynote define la serie de datos predeterminada para esta. En la mayoría de los casos, si una tabla es cuadrada o si es más ancha que alta, las filas de la tabla se consideran la serie predeterminada. De lo contrario, son las columnas las que constituyen la serie predeterminada. Puedes cambiar si deben ser las filas o las columnas las que constituyan la serie de datos.
Toca la gráfica, toca

Toca

Toca Listo para regresar a la gráfica.
Compartir el eje X para varios valores a lo largo del eje Y en gráficas de dispersión y burbuja
Si se comparte el eje X, se representa un único tipo de valor a lo largo del eje X, mientras que se permite que se representen varios tipos de valores a lo largo del eje Y. De forma predeterminada, los valores del eje X se comparten entre varios conjuntos de valores del eje Y en algunos tipos de gráficas.
Toca la gráfica para seleccionarla, toca

Toca

Toca Listo para regresar a la gráfica.
Acerca del submuestreo de gráficas
Si una gráfica de columnas, barras, líneas o áreas tiene como referencia una tabla con un gran número de puntos de datos, la gráfica mostrará de forma automática una muestra representativa de cada serie para mejorar el rendimiento de Keynote. El submuestreo no modifica o borra los datos de tu tabla, sólo cambia los puntos de datos visibles en la gráfica.
Si se realiza un submuestreo de los datos de la gráfica, aparecerá un mensaje cuando toques 
Si quieres ver sólo algunos puntos de datos en la gráfica, debes crearla a partir de una tabla más pequeña o una selección más pequeña de datos de una tabla grande.