Apple Vision Pro User Guide
- Welcome
- Let others use your Apple Vision Pro
-
- Capture
- Clock
- Encounter Dinosaurs
- Mindfulness
- Numbers
- Pages
- Shazam
- Shortcuts
- Tips
-
- Use built-in privacy and security protections
- Keep your Apple ID secure
-
- Sign in with passkeys
- Sign in with Apple
- Automatically fill in strong passwords
- Change weak or compromised passwords
- View your passwords and related information
- Use shared password groups
- Share passkeys and passwords securely with AirDrop
- Make your passkeys and passwords available on all your devices
- Automatically fill in verification codes
- Sign in with fewer CAPTCHA challenges on Apple Vision Pro
- Manage two-factor authentication for your Apple ID
- Create and manage Hide My Email addresses
- Protect your web browsing with iCloud Private Relay
- Use a private network address
- Use Contact Key Verification on Apple Vision Pro
- Copyright
Add, move, or lock a table in Keynote on Apple Vision Pro
When you add a table, you choose from a number of predesigned styles that match your theme. After you add a table, you can customize it however you like.
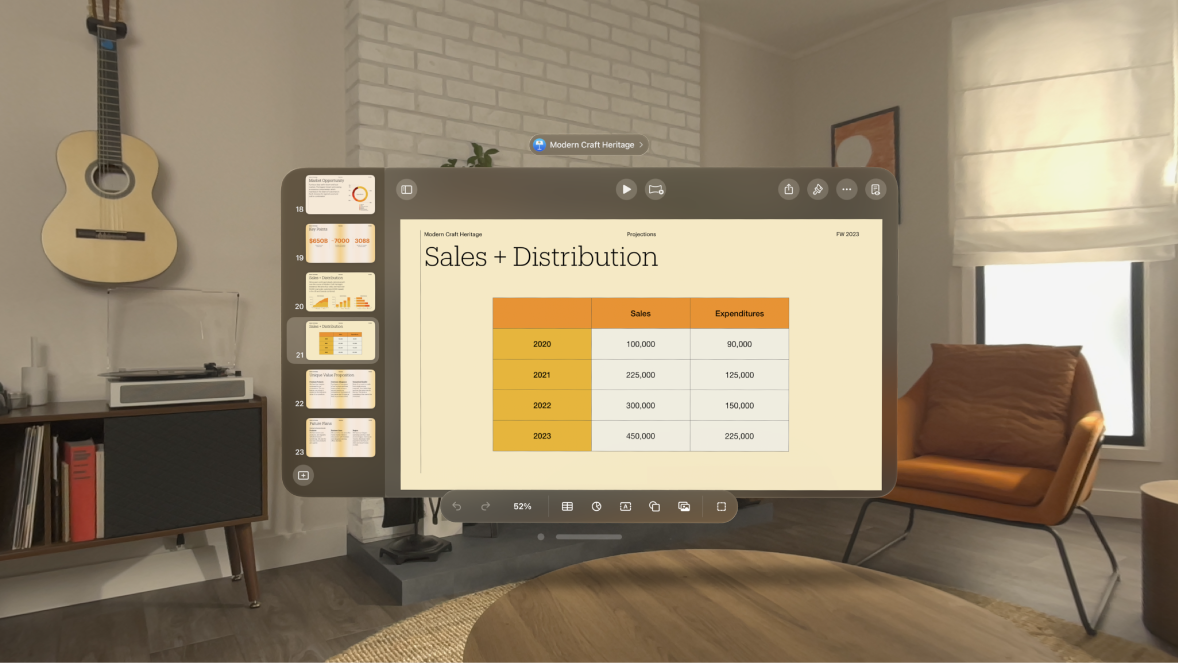
Add a new table
Tap

Swipe right and left to see more style options.
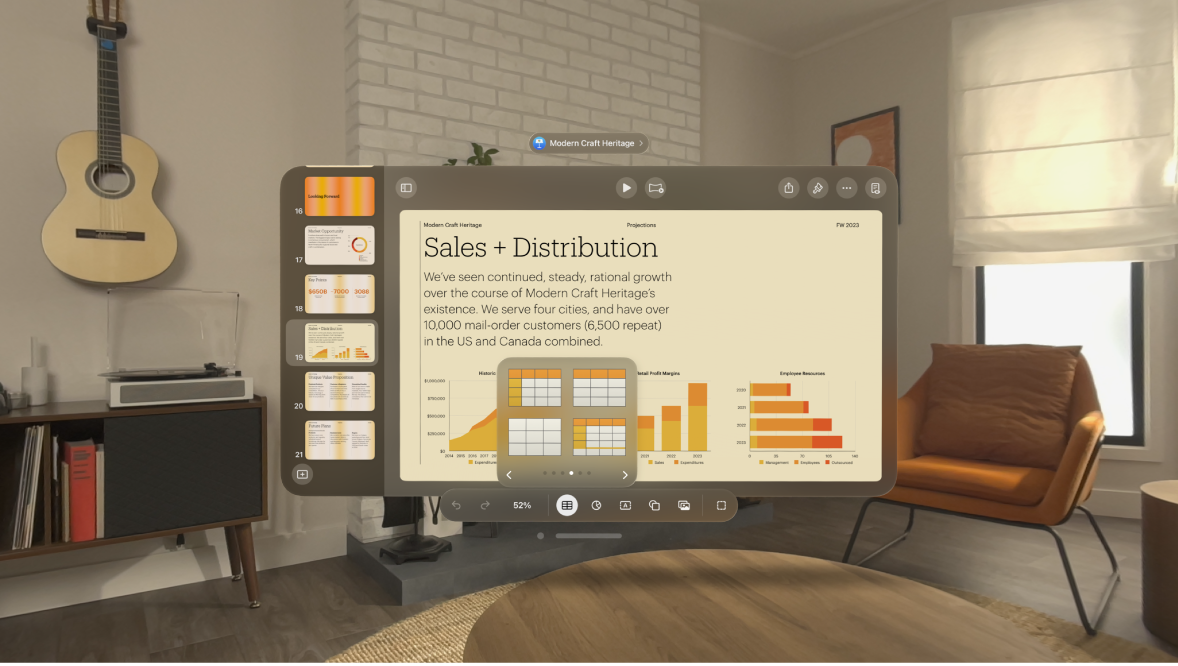
To add content to a cell, double-tap the cell.
Do any of the following:
Move the table: Tap the table, then pinch and drag

Add or remove rows: Tap the table, tap

Resize the table: Tap the table, tap

Change the alternating row color setting: Tap the table, tap

Change the look of a table: Tap the table, then use the controls in the format bar to make changes to the table style, cell fill, and more.
For more options, you can also tap the table, tap

To delete a table, tap the table, tap 

![]() .
.
Create a table from existing cells
When you create a new table from cells in an existing table, the original cell data is moved, not copied. The original table is left with empty cells, which you can delete.
Select the cells with the data you want to use to create the new table.
Pinch and hold the selection until it appears to lift, then drag it to a new position on the slide.
Copy and paste a table
Tap the table, then tap



Paste the table where you want it.
Lock or unlock a table
You can lock a table so that it can’t be edited, moved, or deleted.
Lock a table: Tap the table, tap

Unlock a table: Tap the table, tap
