Manual del usuario del iPod touch
- Manual del usuario del iPod touch
- Novedades de iOS 13
- Tu iPod touch
-
- Activar y desbloquear
- Aprender los gestos básicos
- Ajustar el volumen
- Cambiar o desactivar los sonidos
- Acceder a funciones en la pantalla bloqueada
- Abrir apps desde la pantalla de inicio
- Tomar una captura de pantalla o grabar la pantalla
- Cambiar o bloquear la orientación de la pantalla
- Cambiar el fondo de pantalla
- Buscar con el iPod touch
- Usar AirDrop para enviar elementos
- Realizar acciones rápidas
- Usar y personalizar el centro de control
- Ver y organizar la vista Hoy
- Cargar la batería y supervisar el nivel de carga
- Aprender el significado de los íconos de estado
- Viajar con el iPod touch
-
- Calculadora
-
- Ver mapas
- Buscar lugares
- Echar un vistazo
- Agregar marcadores a lugares
- Obtener información sobre un lugar
- Compartir lugares
- Guardar lugares favoritos
- Crear colecciones
- Obtener información sobre el tráfico y el clima
- Obtener indicaciones hacia un lugar
- Seguir indicaciones detalladas
- Pedir un automóvil
- Hacer un recorrido Flyover en Mapas
- Ayudar a mejorar Mapas
-
- Ver fotos y videos
- Editar fotos y videos
- Editar Live Photos
- Organizar fotos en álbumes
- Buscar en Fotos
- Compartir fotos y videos
- Ver recuerdos
- Buscar personas en Fotos
- Explorar fotos por ubicación
- Usar "Fotos en iCloud"
- Comparte fotos con "Álbumes compartidos" de iCloud
- Usar "Secuencia de fotos"
- Importar fotos y videos
- Imprimir fotos
- Atajos
- Bolsa
- Consejos
- Clima
-
- Configurar "Compartir en familia"
- Compartir compras con los miembros de la familia
- Activar "Solicitar compra"
- Ocultar compras
- Compartir suscripciones
- Compartir fotos, un calendario y más con los miembros de la familia
- Localizar el dispositivo perdido de un miembro de la familia
- Configurar "Tiempo en pantalla" para los miembros de la familia
-
-
- Reiniciar el iPod touch
- Forzar el reinicio del iPod touch
- Actualizar iOS
- Respaldar el iPod touch
- Restablecer la configuración original del iPod touch
- Restaurar todo el contenido usando un respaldo
- Restaurar los elementos comprados y eliminados
- Vender o regalar tu iPod touch
- Borrar todo el contenido y la configuración
- Restaurar la configuración de fábrica del iPod touch
- Instalar o eliminar perfiles de configuración
-
- Introducción a las funciones de accesibilidad
-
-
- Activar y practicar con VoiceOver
- Cambiar la configuración de VoiceOver
- Aprender gestos de VoiceOver
- Operar el iPod touch mediante gestos de VoiceOver
- Controlar VoiceOver con el rotor
- Usar el teclado en pantalla
- Escribir con el dedo
- Usar VoiceOver con un Magic Keyboard
- Escribir en Braille en la pantalla utilizando VoiceOver
- Usar una pantalla Braille
- Personalizar gestos y funciones rápidas de teclado
- Usar VoiceOver con un dispositivo apuntador
- Usar VoiceOver en apps
- Hacer zoom
- Lupa
- Pantalla y tamaño de texto
- Movimiento
- Contenido leído
- Descripciones de audio
-
-
- Información de seguridad importante
- Información de manejo importante
- Obtener información sobre el iPod touch
- Encontrar más recursos sobre el software y servicio
- Declaración de conformidad de la FCC
- Declaración de conformidad de la ISED Canadá
- Apple y el medio ambiente
- Información sobre residuos y reciclaje
- Copyright
Usar teclados internacionales en el iPod touch
Con la función "Teclados internacionales" puedes escribir texto en muchos idiomas distintos, incluidos los idiomas asiáticos y los que se escriben de derecha a izquierda. Para obtener una lista de teclados compatibles, ve al sitio web del iPod touch para México o Latinoamérica de Apple y desplázate hasta Idiomas.
Administrar teclados en Configuración
Ve a Configuración
 > General > Teclado.
> General > Teclado.Toca Teclados y realiza cualquiera de las siguientes operaciones:
Agregar un teclado: toca "Agregar nuevo teclado" y selecciona un teclado de la lista. Repite la operación para agregar más teclados.
Eliminar un teclado: selecciona Editar, toca
 junto al teclado que quieres eliminar, toca Eliminar y selecciona OK.
junto al teclado que quieres eliminar, toca Eliminar y selecciona OK.Editar tu lista de teclados: toca Editar, arrastra
 junto a un teclado hasta la nueva posición de la lista y toca OK.
junto a un teclado hasta la nueva posición de la lista y toca OK.
Si agregas un teclado internacional, el idioma correspondiente se agrega automáticamente a la lista "Orden de idiomas preferido". Para consultar la lista y agregar idiomas, ve a Configuración > General > Idioma y región. También puedes reordenar la lista para cambiar cómo las apps y sitios web muestran texto.
Si has agregado teclados en otros idiomas, podrás escribir en dos idiomas sin tener que cambiar de teclado. Tu teclado cambia automáticamente entre los dos idiomas que más usas para escribir (no disponible para todos los idiomas).
Cambiar de teclado mientras escribes
Mientras escribes, mantén presionado
 en el teclado.
en el teclado.Toca el nombre del teclado que quieres cambiar.
También puedes tocar ![]() para cambiar de un teclado a otro. Sigue tocando para acceder a otros teclados activados.
para cambiar de un teclado a otro. Sigue tocando para acceder a otros teclados activados.
Ingresar letras acentuadas u otros caracteres mientras escribes
Mientras escribes, mantén presionada la letra, el número o el símbolo en el teclado que está relacionado con el carácter que quieres.
Por ejemplo, para ingresar "é" mantén presionada la tecla "e" y desliza para seleccionar una variante.
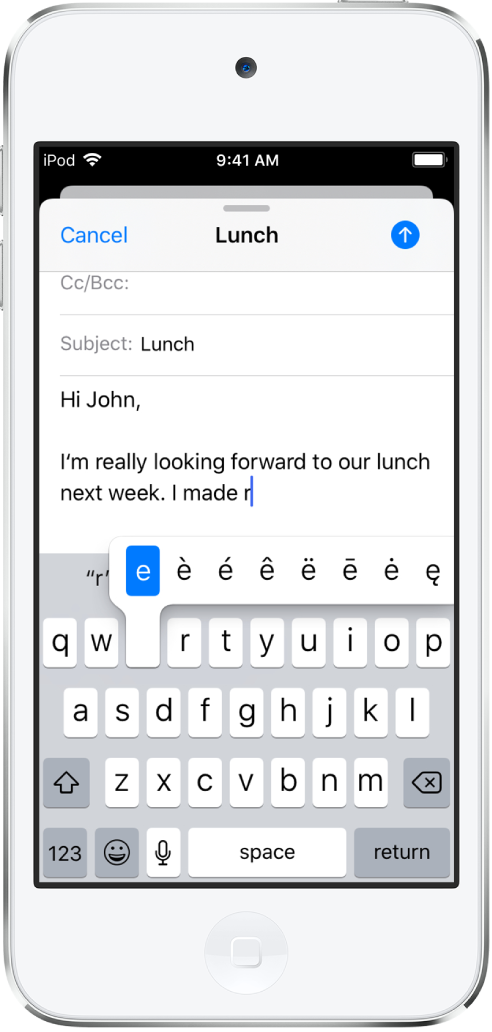
También puedes realizar cualquiera de las siguientes operaciones:
En un teclado tailandés: para elegir números nativos, mantén presionado el número arábigo relacionado.
En un teclado chino, japonés o árabe: toca un carácter sugerido o candidato en la parte superior del teclado para ingresarlo; o desliza a la izquierda para ver más candidatos.
Nota: para ver la lista de candidatos completa, toca la flecha hacia arriba en la derecha. Para regresar a la lista corta, toca la flecha hacia abajo.
Crear un reemplazo de texto
Cuando se usan determinados teclados chinos o japoneses, es posible crear un reemplazo de texto para pares de palabras y entradas. El reemplazo de texto se agrega a tu diccionario personal. Al escribir una función rápida de texto usando un teclado compatible, la palabra o entrada enlazada sustituirá dicha función rápida.
Hay funciones rápidas disponibles para:
Chino simplificado: pinyin
Chino tradicional: pinyin y zhuyin
Japonés: romaji y Kana
Ve a Configuración
 > General > Teclado.
> General > Teclado.Toca "Reemplazar texto".
Toca
 en el área superior derecha.
en el área superior derecha.Escribe una palabra o entrada en el campo Frase y la función rápida que quieras usar en el campo "Función rápida".
Restablecer el diccionario personal
Ve a Configuración
 > General > Restablecer.
> General > Restablecer.Toca Restablecer diccionario del teclado.
Todas las funciones rápidas y palabras personalizadas se eliminarán y el diccionario del teclado se restaurará al diccionario predeterminado.