Manual del usuario del iPhone
- Te damos la bienvenida
- Novedades de iOS 12
-
- Activar y desbloquear
- Aprender los gestos básicos
- Aprende los gestos del iPhone X o posterior
- Usar 3D Touch para ver vistas previas y funciones rápidas
- Explorar la pantalla de inicio y las apps
- Cambiar la configuración
- Tomar una captura de pantalla.
- Ajustar el volumen
- Cambiar sonidos y vibraciones
- Buscar contenido
- Usar y personalizar el centro de control
- Ver y organizar la visualización Hoy
- Acceder a funciones en la pantalla bloqueada
- Viajar con el iPhone
- Establecer tiempo en pantalla, permisos y límites
- Sincronizar el iPhone utilizando iTunes
- Cargar la batería y supervisar el nivel de carga
- Aprender el significado de los íconos de estado
-
- Calculadora
- Brújula
- Buscar a mis Amigos
- Buscar Mi iPhone
-
- Ver fotos y videos
- Editar fotos y videos
- Organizar fotos en álbumes
- Buscar en Fotos
- Compartir fotos y videos
- Ver recuerdos
- Buscar personas en Fotos
- Explorar fotos por ubicación
- Usar "Fotos en iCloud"
- Comparte fotos con "Álbumes compartidos" de iCloud
- Usar "Secuencia de fotos"
- Importar fotos y videos
- Imprimir fotos
- Bolsa
- Consejos
- Clima
-
- Compartir documentos desde apps
- Compartir archivos desde iCloud Drive
- Compartir archivos con AirDrop
-
- Configurar "Compartir en familia"
- Compartir compras con los miembros de la familia
- Activar "Solicitar compra"
- Ocultar compras
- Compartir suscripciones
- Compartir fotos, un calendario y más con los miembros de la familia
- Localizar el dispositivo perdido de un miembro de la familia
- Configurar "Tiempo en pantalla" para los miembros de la familia
-
- Accesorios incluidos con el iPhone
- Conectar dispositivos Bluetooth
- Transmitir audio y video a otros dispositivos
- Controlar el audio en varios dispositivos
- AirPrint
- Usar los EarPods de Apple
- Apple Watch
- Usar un Magic Keyboard
- Carga inalámbrica
- Handoff
- Usar el portapapeles universal
- Realizar y recibir llamadas por Wi-Fi
- Usar el iPhone para compartir Internet
- Compartir la conexión a Internet de tu iPhone
- Transferir archivos con iTunes
-
-
- Configurar un código
- Configurar Face ID
- Configurar Touch ID
- Cambiar el acceso a elementos cuando el iPhone esté bloqueado
- Crear contraseñas para sitios web y apps
- Compartir contraseñas para sitios web y apps
- Rellenar automáticamente códigos SMS en el iPhone
- Mejorar la seguridad de tu Apple ID
- Configurar el llavero de iCloud
- Usar una red VPN
-
- Introducción a las funciones de accesibilidad
- Funciones rápidas de accesibilidad
-
-
- Activar y practicar con VoiceOver
- Cambiar la configuración de VoiceOver
- Aprender gestos de VoiceOver
- Operar el iPhone mediante gestos de VoiceOver
- Controlar VoiceOver con el rotor
- Usar el teclado en pantalla
- Escribir con el dedo
- Controlar VoiceOver con un Magic Keyboard
- Escribir en Braille en la pantalla utilizando VoiceOver
- Usar una pantalla Braille
- Usar VoiceOver en apps
- Escuchar la selección, pantalla y texto tecleado
- Hacer zoom en la pantalla
- Lupa
- Configuración de pantalla
- Face ID y atención
-
- Acceso guiado
-
- Información de seguridad importante
- Información de manejo importante
- Obtener información sobre el iPhone
- Ver o cambiar la configuración de datos celulares
- Más información sobre el software y servicio del iPhone
- Declaración de conformidad de la FCC
- Declaración de conformidad de la ISED Canadá
- Información del láser clase 1
- Apple y el medio ambiente
- Información sobre residuos y reciclaje
- Copyright
Buscar rutas en Mapas en el iPhone
Obtén rutas en automóvil, transporte público o a pie en la app Mapas ![]() .
.
Consejo: agrega tus direcciones de casa y trabajo a tu tarjeta "Mis datos" en Contactos para que puedas usar las palabras "casa" o "trabajo" al buscar en Mapas o preguntarle a Siri. Consulta "Agregar tu información de contacto en el iPhone".
Para obtener rutas, el iPhone debe estar conectado a Internet. Si quieres obtener rutas que involucren tu ubicación actual, también tienes que activar Localización (consulta "Especificar las apps que pueden acceder a tu ubicación en el iPhone").
Buscar una ruta
Pedirle a Siri. Di algo como: “Indícame cómo llegar a la casa” o “Pide un taxi para ir a la casa”.Aprende cómo pedirle a Siri.
Sin preguntarle a Siri, también puedes obtener una ruta haciendo lo siguiente:
Toca la ubicación a donde quieres ir (por ejemplo, un punto de referencia, un lugar marcado o un resultado de una búsqueda) y luego toda Indicaciones.
Mapas muestra indicaciones desde tu ubicación actual. Si aparecen varias rutas, toca la que quieres prefieras.
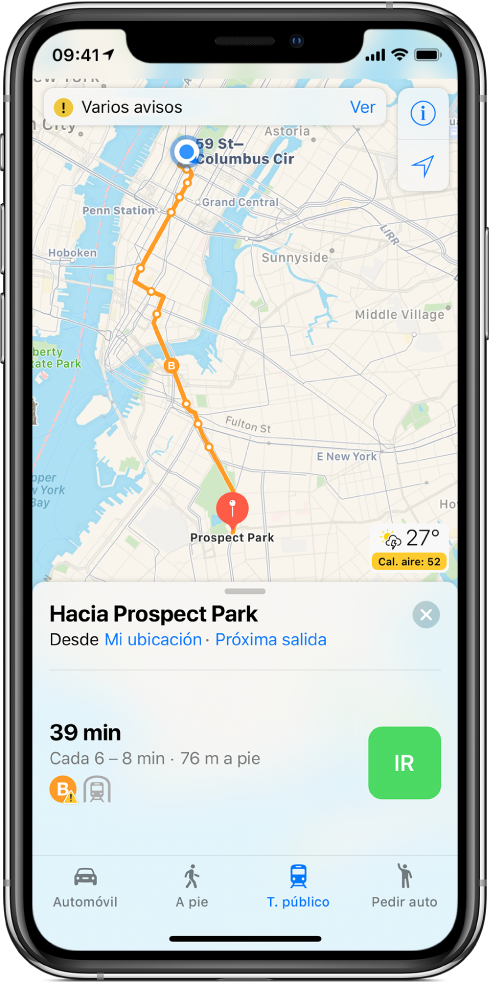
Para ver indicaciones detalladas, elige Ir (consulta "Obtener indicaciones detalladas en Mapas en el iPhone"). Para cambiar la ruta, realiza cualquiera de las siguientes operaciones:
Ver una ruta en automóvil, a pie o en transporte público: toca "En automóvil", "A pie" o "Transporte público".
En algunas ciudades, Mapas proporciona información sobre transporte público, que incluye indicaciones a pie hacia una parada o estación de transporte público. Si la información de rutas de transporte público no está disponible, toca "Ver apps de navegación" para utilizar una app para el transporte público o de otro tipo.
Intercambiar el punto de inicio y de destino: toca "Mi ubicación" (cerca de la parte superior de la tarjeta) y elige
 .
.Elegir otro punto de inicio o destino: toca "Mi ubicación", toca el campo De o Hasta e ingresa otra ubicación.
Evitar rutas con cuota o vías rápidas: cuando se esté mostrando una ruta, desliza hacia arriba en la tarjeta, desplázate a la parte inferior de la lista, toca "Opciones para automóvil" y selecciona "Cuotas" o "Vías rápidas".
Seleccionar una hora o fecha para usar el transporte público: cuando se esté mostrando un ruta, toca "Sale pronto" (cerca de la parte superior de la tarjeta) para seleccionar una hora o fecha de partida o llegada. Para elegir cuáles transportes se consideran, desliza hacia la parte inferior de la tarjeta y toca "Opciones de transporte".
Eliminar una ruta
Las rutas pasadas se muestran en una lista debajo del campo de búsqueda. Para eliminar una, deslízala a la izquierda
Consulta también "Eliminar ubicaciones importantes".
Usa Mapas en tu Mac para obtener una ruta
Puedes buscar una ruta en una Mac (OS X 10.9 o posterior) y luego enviar la ruta a tu iPhone. Debes hacer iniciado sesión en iCloud con el mismo Apple ID en tu Mac y tu iPhone.
En Mapas en tu Mac, busca una ruta.
Ve a Archivo > Compartir > Enviar a [tu dispositivo].
También puedes usar Handoff para enviar indicaciones del iPhone a la Mac. Consulta "Usar Handoff con el iPhone".