
Modificar los efectos de video de las llamadas de FaceTime en la Mac
Durante una llamada de FaceTime, puedes usar efectos de video en computadoras Mac compatibles para enfocar la atención en ti.
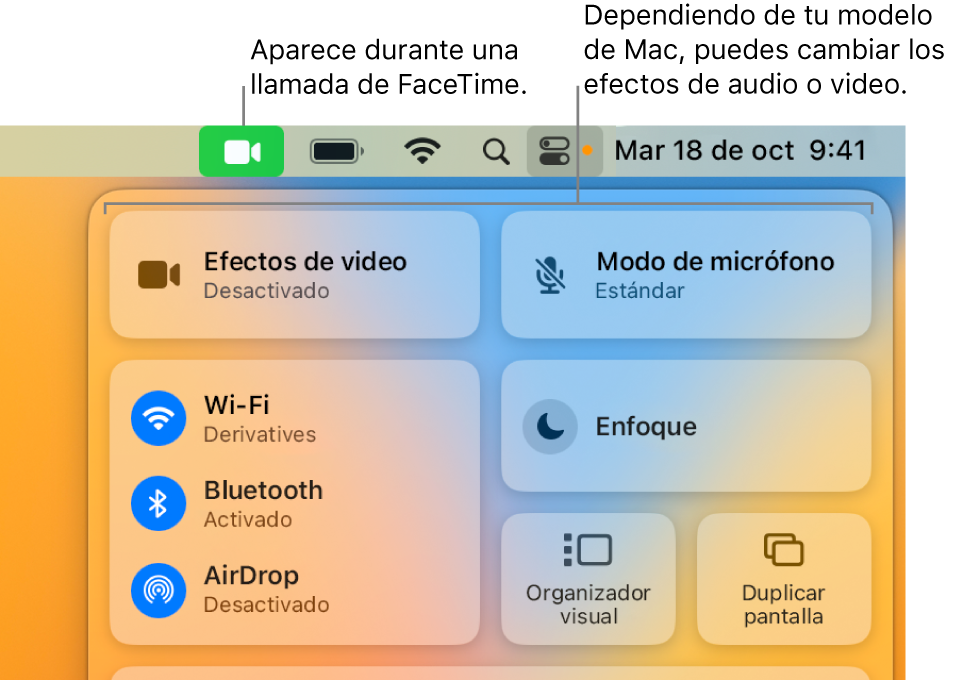
Activar o desactivar el modo Retrato
Con macOS 12 o posterior y una Mac con Apple Chip, puedes activar el modo Retrato para difuminar automáticamente el fondo y dirigir el enfoque visual hacia ti.
En la app FaceTime ![]() en tu Mac, realiza una de las siguientes operaciones durante una llamada de video:
en tu Mac, realiza una de las siguientes operaciones durante una llamada de video:
Haz clic en el centro de control
 en la barra de menús, haz clic en Efectos de video y elige Retrato.
en la barra de menús, haz clic en Efectos de video y elige Retrato.Para desactivar el modo Retrato, anula la selección de Retrato.
Selecciona tu cuadro y luego haz clic en el botón Efectos de video
 .
.Para desactivar el modo Retrato, vuelve a hacer clic en el botón.
Activar y desactivar Encuadre centrado
Con macOS 12.3 o posterior, puedes usar Encuadre centrado al tener conectada una pantalla Apple Studio Display a tu Mac. El encuadre centrado permite que tú y las personas que estén contigo se mantengan dentro del cuadro conforme se mueven durante una llamada de video.
Durante una llamada de video de FaceTime
 en tu Mac, haz clic el centro de control
en tu Mac, haz clic el centro de control  en la barra de menús.
en la barra de menús.Haz clic en Efectos de video y selecciona Encuadre centrado. (También puedes seleccionar Retrato para usar ambos efectos de video al mismo tiempo).
Para desactivar Encuadre centrado, anula la selección de Encuadre centrado.
Con macOS Ventura, también puedes activar efectos de video mientras usas la cámara en tu iPhone compatible. Consulta Usar tu iPhone como cámara web.