
Configurar una clase presencial sin administrar en Aula
Las clases presenciales sin administrar creadas por ti no quieren Apple School Manager ni una solución para la administración de dispositivos móviles (MDM). Estas clases no son compatibles con:
Apple ID administrados
iPad compartido
El perfil de configuración de educación de tu solución MDM que crea las clases sincronizadas con MDM.
Funciones
Las clases presenciales sin administrar te permiten hacer lo siguiente:
Puedes publicar una clase presencial sin administrar para que los estudiantes se inscriban.
Los estudiantes pueden explorar esa clase en sus iPad o Mac.
Los estudiantes pueden cambiar de aula fácilmente con su iPad o Mac.
Los estudiantes agregan la clase mediante un código de invitación de cuatro dígitos que tú proporcionas. Un estudiante puede agregar más de una clase, ya sean de uno o varios profesores.
Acciones disponibles
Mientras la clase está activa, puedes realizar las siguientes acciones:
Para obtener más información, consulta "Requisitos de Aula para las clases presenciales sin administrar".
Ingresar tus datos y crear tu primera clase
Abre la app Aula
 en tu Mac e ingresa el nombre que quieres que tus estudiantes vean (por ejemplo, Sra. López).
en tu Mac e ingresa el nombre que quieres que tus estudiantes vean (por ejemplo, Sra. López).Haz clic en el ícono de imagen para tomar o elegir una foto y luego haz clic en OK.
Para cambiarla posteriormente, haz clic en tu ícono en la esquina superior izquierda y cambia tu nombre o foto.
Haz clic en Continuar.
Haz clic en “Crear clase” e ingresa el nombre de tu clase y una descripción opcional. Después, selecciona un ícono y color de fondo para la clase y haz clic en OK.
Invitar a estudiantes a unirse a la clase
Tu clase publicada presencial sin administrar está lista para las inscripciones, y los estudiantes pueden buscarla en el iPad desde Configuración > Aula. Los estudiantes agregan la clase mediante un código de invitación de cuatro dígitos que tú proporcionas. Un estudiante puede unirse a varias clases, ya sean de uno o varios profesores; de esta manera el estudiante pueden ir fácilmente de un salón a otro con su iPad.
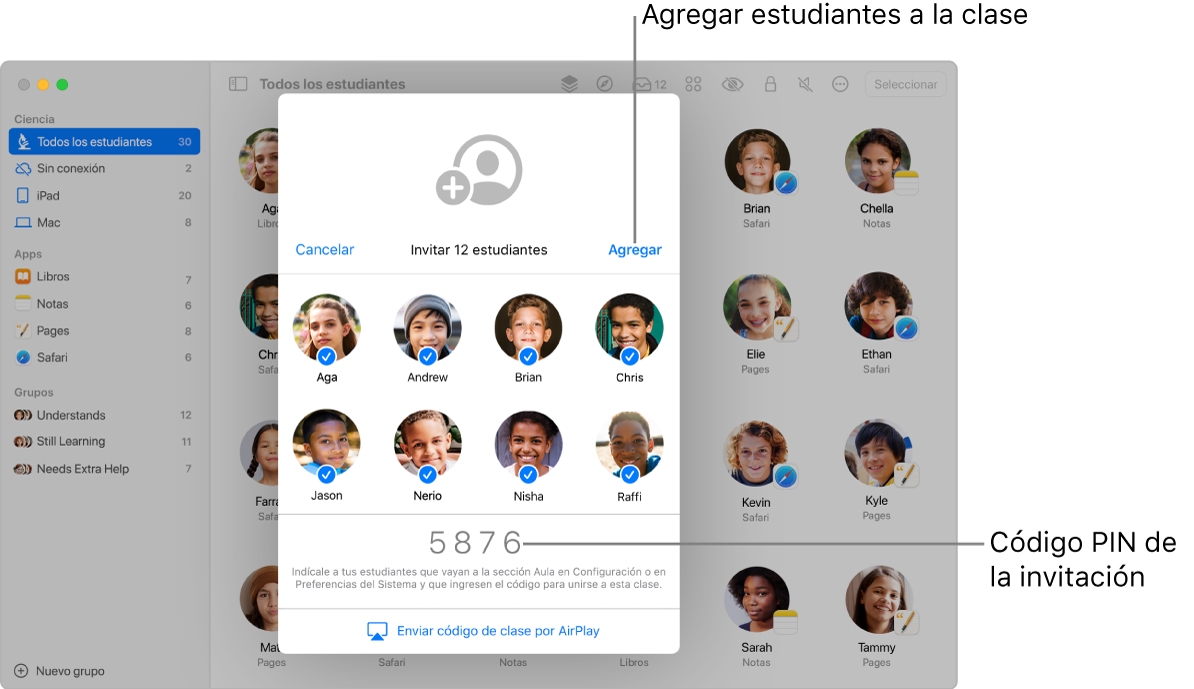
Si aún no estás en la clase, selecciona la clase, haz clic en el botón Acciones
 y haz clic en Invitar.
y haz clic en Invitar.Nota: puede que la clase tome hasta 10 segundos en aparecer a los estudiantes que se encuentren cerca.
Indica a los estudiantes que realicen una de las siguientes operaciones:
Diles que en su iPad vayan a Configuración > Aula y que toquen “Agregar nombre de la clase”.
Diles que en su Mac vayan a Preferencias del Sistema > Aula y que hagan clic en “Agregar nombre de la clase”.
Si tus estudiantes tienen una tarjeta personal en la app Contactos, pueden usarla o cambiar su nombre y foto.
Cuando estés listo para que los estudiantes se unan, muestra el código de invitación de la clase en el Apple TV para que todos los estudiantes lo vean.
Después de que un estudiante agregue la clase, ese estudiante aparecerá en la ventana. Aparecerá una casilla de selección junto al nombre del estudiante, indicando que formará parte de esta clase.
Revisa la lista de estudiantes, anula la selección de aquellos que no quieres tener en la clase y haz clic en Agregar.
Puedes agregar más estudiantes en cualquier momento.
Sacar a estudiantes de una clase
Si aún no estás en la clase, selecciona la clase.
Realiza una de las siguientes acciones:
Selecciona “Todos los estudiantes” en la barra lateral.
Selecciona un grupo específico en la barra lateral.
Crea un grupo manualmente y selecciónalo en la barra lateral.
Haz clic en Seleccionar en la esquina superior derecha de la pantalla, selecciona estudiantes y haz clic en OK.
Haz clic en el botón Acciones
 , haz clic en Borrar y después vuelve a hacer clic en Borrar.
, haz clic en Borrar y después vuelve a hacer clic en Borrar.
Una vez que tengas estudiantes en tu clase, podrás administrar la experiencia de la misma. Consulta lo siguiente: