Personalizar la pantalla de inicio del Apple TV
Puedes cambiar el orden de las apps de la pantalla de inicio y colocar tus apps favoritas en la fila superior.
En la pantalla de inicio, también puedes eliminar apps de App Store que ya no usas y cambiar el aspecto de los fondos y menús entre claro y oscuro.
Reorganizar apps
Desplázate hasta una app y, a continuación, mantén pulsado el centro del clickpad (Siri Remote de 2.ª generación) o de la superficie táctil (Siri Remote de 1.ª generación) hasta que la app empiece a agitarse.
Arrastra la app a una nueva ubicación de la pantalla de inicio.
Consejo: Traslada tus apps favoritas a la fila superior de la pantalla de inicio; cuando se resalta una app en la fila superior, se obtienen funciones rápidas de contenido en la parte superior de la pantalla.
Para guardar esta nueva disposición, pulsa el centro del clickpad (Siri Remote de 2.ª generación) o de la superficie táctil (Siri Remote de 1.ª generación).
Crear una carpeta para las apps
Puedes organizar las apps relacionadas en carpetas. Por ejemplo, puedes guardar todas tus apps de música en una carpeta llamada Música.
Desplázate hasta una app y, a continuación, mantén pulsado el centro del clickpad (Siri Remote de 2.ª generación) o de la superficie táctil (Siri Remote de 1.ª generación) hasta que la app empiece a agitarse.
Arrastra la app y colócala sobre otra app hasta que se muestre una carpeta y, a continuación, levanta el dedo del clickpad o de la superficie táctil.
Para guardar esta nueva disposición, pulsa el centro del clickpad o de la superficie táctil.
Para cambiar el nombre de la carpeta nueva, asegúrate de que la carpeta está resaltada y, a continuación, desliza el dedo hacia arriba y usa el teclado en pantalla o el dictado para introducir un nombre personalizado.
Para cerrar el teclado, realiza cualquiera de las siguientes operaciones:
Siri Remote (2.ª generación): Pulsa el botón Atrás
 una vez para cerrar el teclado en pantalla y, a continuación, vuelve a pulsar el botón Atrás
una vez para cerrar el teclado en pantalla y, a continuación, vuelve a pulsar el botón Atrás  para volver a la pantalla de inicio.
para volver a la pantalla de inicio.Siri Remote (1.ª generación): Pulsa el botón
 una vez para cerrar el teclado en pantalla y, a continuación, vuelve a pulsar el botón
una vez para cerrar el teclado en pantalla y, a continuación, vuelve a pulsar el botón  para volver a la pantalla de inicio.
para volver a la pantalla de inicio.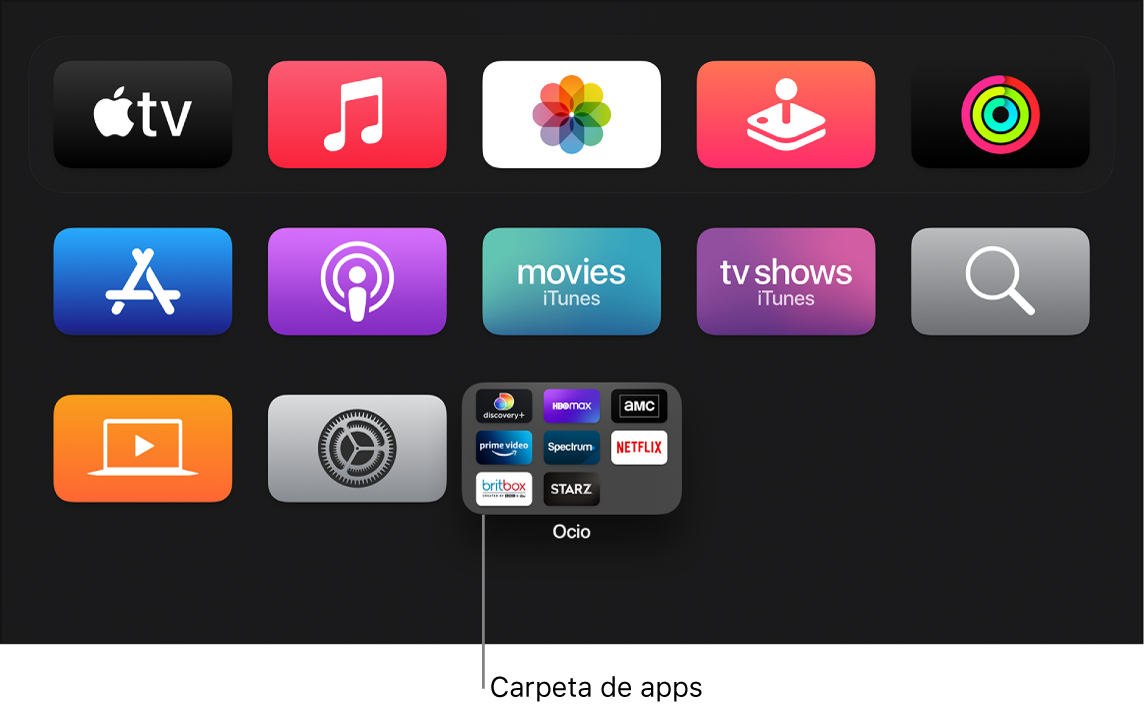
Eliminar una carpeta
Desplázate hasta una app en una carpeta y, a continuación, mantén pulsado el centro del clickpad (Siri Remote de 2.ª generación) o de la superficie táctil (Siri Remote de 1.ª generación) hasta que la app empiece a agitarse.
Arrastra la app de vuelta a una fila de la pantalla de inicio y, a continuación, levanta el dedo del clickpad o de la superficie táctil.
Repite los pasos anteriores para cada app de la carpeta.
La carpeta se eliminará cuando quites la última app.
Para guardar esta nueva disposición, pulsa el centro del clickpad o de la superficie táctil.
Para volver a la pantalla de inicio, pulsa el botón Atrás
 (Siri Remote de 2.ª generación) o el botón
(Siri Remote de 2.ª generación) o el botón  (Siri Remote de 1.ª generación).
(Siri Remote de 1.ª generación).
Trasladar una app a una carpeta
Desplázate hasta una app y, a continuación, mantén pulsado el centro del clickpad (Siri Remote de 2.ª generación) o de la superficie táctil (Siri Remote de 1.ª generación) hasta que la app empiece a agitarse.
Arrastra la app y colócala sobre una carpeta y, a continuación, levanta el dedo del clickpad o de la superficie táctil.
Para guardar esta nueva disposición, pulsa el centro del clickpad o de la superficie táctil.
Para volver a la pantalla de inicio, pulsa el botón Atrás
 (Siri Remote de 2.ª generación) o el botón
(Siri Remote de 2.ª generación) o el botón  (Siri Remote de 1.ª generación).
(Siri Remote de 1.ª generación).
Eliminar una app
Selecciona la app que quieras eliminar y, a continuación, mantén pulsado el centro del clickpad (Siri Remote de 2.ª generación) o de la superficie táctil (Siri Remote de 1.ª generación) hasta que la app empiece a agitarse.
Pulsa el botón de reproducción/pausa
 para obtener más opciones y, después, selecciona Eliminar.
para obtener más opciones y, después, selecciona Eliminar.Al eliminar una app, se eliminan también los datos que contiene. Puedes volver a descargar gratuitamente las apps que hayas adquirido en App Store, pero puede que los datos no se restauren.
Cambiar el aspecto del Apple TV
Abre Ajustes
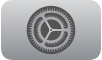 en el Apple TV.
en el Apple TV.Ve a General > Aspecto y después elige Claro, Oscuro o Automático.
Si eliges Automático, el aspecto cambia de Claro durante el día a Oscuro durante la noche.
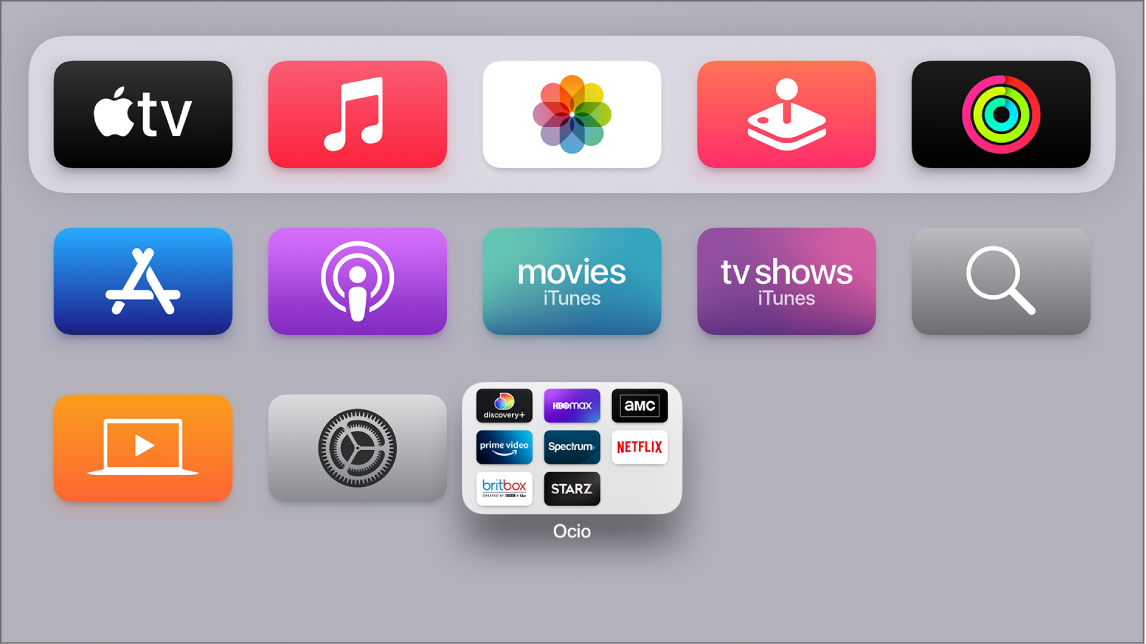
Mantener las apps y la pantalla de inicio actualizadas en varios Apple TV
Si tienes más de un Apple TV asociados con el mismo ID de Apple, puedes mantener el mismo aspecto y conjunto de apps en todos los dispositivos. De este modo, puedes pasar del Apple TV del dormitorio al del salón sin cambios, por ejemplo.
Abre Ajustes
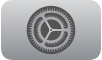 en el Apple TV.
en el Apple TV.Ve a Usuarios y cuentas > [nombre de cuenta de usuario por omisión] y activa “Una pantalla de inicio”.