
Usar las variables en Atajos en el iPhone o el iPad
En Atajos, puedes:
Colocar una variable en un campo de texto: Por ejemplo, puedes colocar una variable en el campo de texto de un atajo de mensaje de correo electrónico que te permita elegir un saludo concreto (como “Estimado señor” o “Estimada señora”) al ejecutar el atajo.
Usar una variable para reemplazar un parámetro de la acción (un ajuste dentro de una acción): Puedes integrar una variable en una acción. Por ejemplo, puedes colocar una variable “Preguntar cada vez” en el parámetro Repetir de una acción “Reproducir música” que te permita decidir si repetir una canción o no al ejecutar el atajo.
Las variables se representan mediante un pequeño identificador con forma de píldora azul.
Añadir una variable mágica a una acción
En la sección Mis atajos
 de la app Atajos del dispositivo iOS o iPadOS, pulsa
de la app Atajos del dispositivo iOS o iPadOS, pulsa  en el atajo que quieras modificar y, a continuación, pulsa el campo de texto de una acción.
en el atajo que quieras modificar y, a continuación, pulsa el campo de texto de una acción.Nota: No todas las acciones contienen campos de texto.
Se muestran el teclado y la barra de variables.
Pulsa “Seleccionar variable”.
El editor de atajos muestra una vista alternativa con la salida de cada acción como una variable mágica (con pequeños identificadores azules debajo de cada acción).
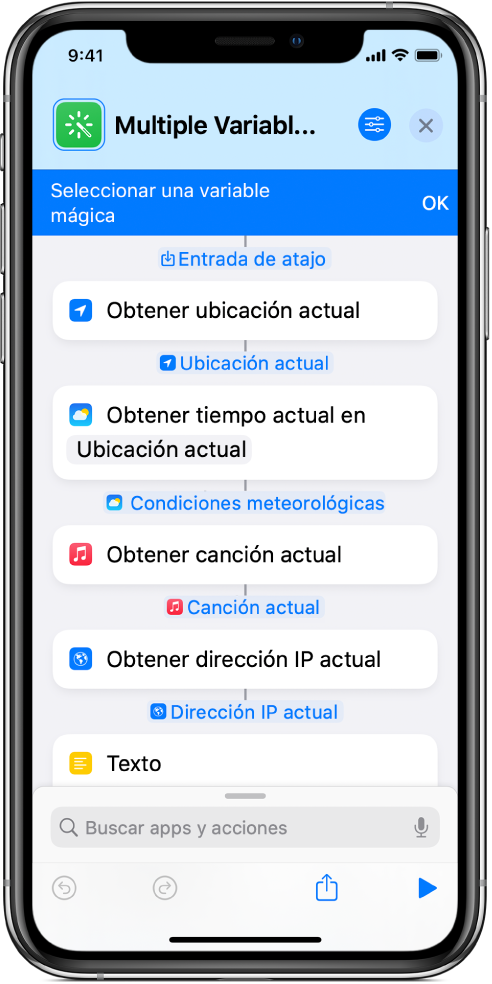
Toca la variable mágica (el identificador azul situado debajo de una acción) que quieras añadir al campo de texto.
La variable se coloca en línea en el campo de texto (en el punto de inserción original). Aquí se colocará a información guardada cuando se ejecute el atajo.
Añadir una variable especial a una acción
En “Mis atajos”
 , en la app Atajos en el dispositivo iOS o iPadOS, toca
, en la app Atajos en el dispositivo iOS o iPadOS, toca  en el atajo que quieras modificar y realiza una de las acciones siguientes:
en el atajo que quieras modificar y realiza una de las acciones siguientes:Añadir una variable especial a un campo de texto: Toca un campo de texto para mostrar la barra de variables y el teclado; a continuación, toca una de las variables especiales que aparecen como indicadores.
La variable especial se coloca en línea en el campo de texto (como el punto de inserción original).
Nota: Puede que tengas que deslizar el dedo hacia la izquierda para ver todas las variables especiales.
Añadir una variable especial a un parámetro: Mantén pulsado un parámetro y selecciona una variable especial.
Añadir una variable manual a una acción
En la sección Mis atajos
 de la app Atajos del dispositivo iOS o iPadOS, pulsa
de la app Atajos del dispositivo iOS o iPadOS, pulsa  en el atajo que quieras modificar.
en el atajo que quieras modificar.Añade una acción “Definir variable”.
La salida de la acción anterior se almacena en la variable.
Toca el campo “Nombre de la variable” e introduce un nombre para la variable manual.
Opcional: Si quieres cambiar el valor de la variable, toca el último parámetro y selecciona el contenido de la variable manual.
Las variables manuales solo deben utilizarse si es necesario conservar un valor que podría cambiar o cuando necesites añadir al valor de una variable. Si quieres utilizar texto estático o un número, utiliza la acción Texto o la acción Número, y recupera después la salida Texto o Número del atajo como una variable mágica.
Eliminar una variable
En la sección Mis atajos
 de la app Atajos del dispositivo iOS o iPadOS, pulsa
de la app Atajos del dispositivo iOS o iPadOS, pulsa  en el atajo que quieras modificar.
en el atajo que quieras modificar.Realiza una de las siguientes operaciones:
En un campo de texto: Coloca el cursor frente a la variable en el campo de texto y, a continuación, pulsa
 en el teclado en pantalla.
en el teclado en pantalla.En un parámetro de la acción: Pulsa el identificador de la variable para seleccionarlo y, a continuación, pulsa Borrar.
Sustituir un parámetro con una variable
Puedes sustituir el parámetro de una acción (un ajuste de una acción) con una variable, lo que te permite cambiar los ajustes de una acción dinámicamente mientras se ejecuta un atajo.
Importante: En el caso de los parámetros con interruptores de conexión/desconexión, usa un 1 o un 0 para definir el botón como activo o inactivo respectivamente.
En la sección Mis atajos
 de la app Atajos del dispositivo iOS o iPadOS, pulsa
de la app Atajos del dispositivo iOS o iPadOS, pulsa  en el atajo que quieras modificar.
en el atajo que quieras modificar.En el editor de atajos, pulsa el nombre de cualquier parámetro y, a continuación, selecciona una variable de sustitución en la lista que se muestra.
Nota: Puede que tengas que mantener pulsados algunos parámetros para reemplazarlos por una variable.
En este ejemplo, la variable “Preguntar cada vez” sustituye al parámetro Repetir de la acción “Reproducir música”.
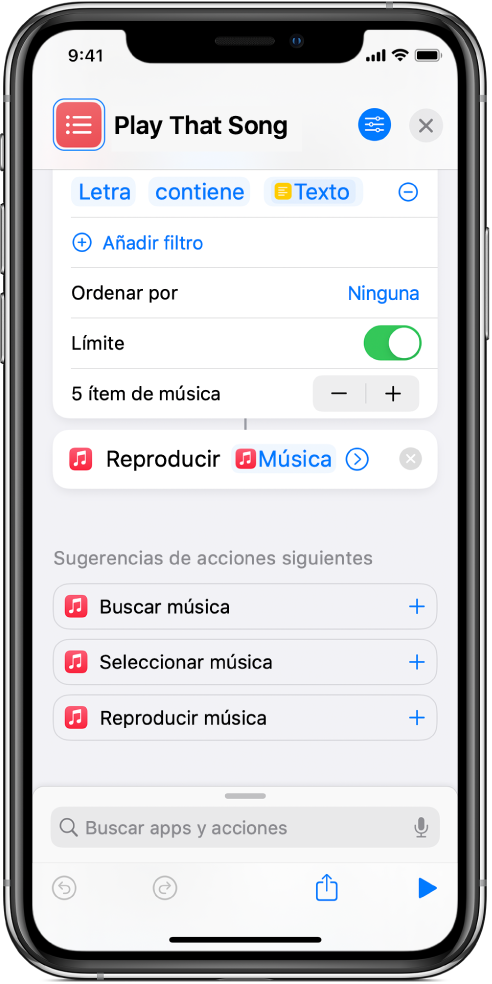
Cuando se ejecuta el atajo, se te solicita que escojas un parámetro Repetir.